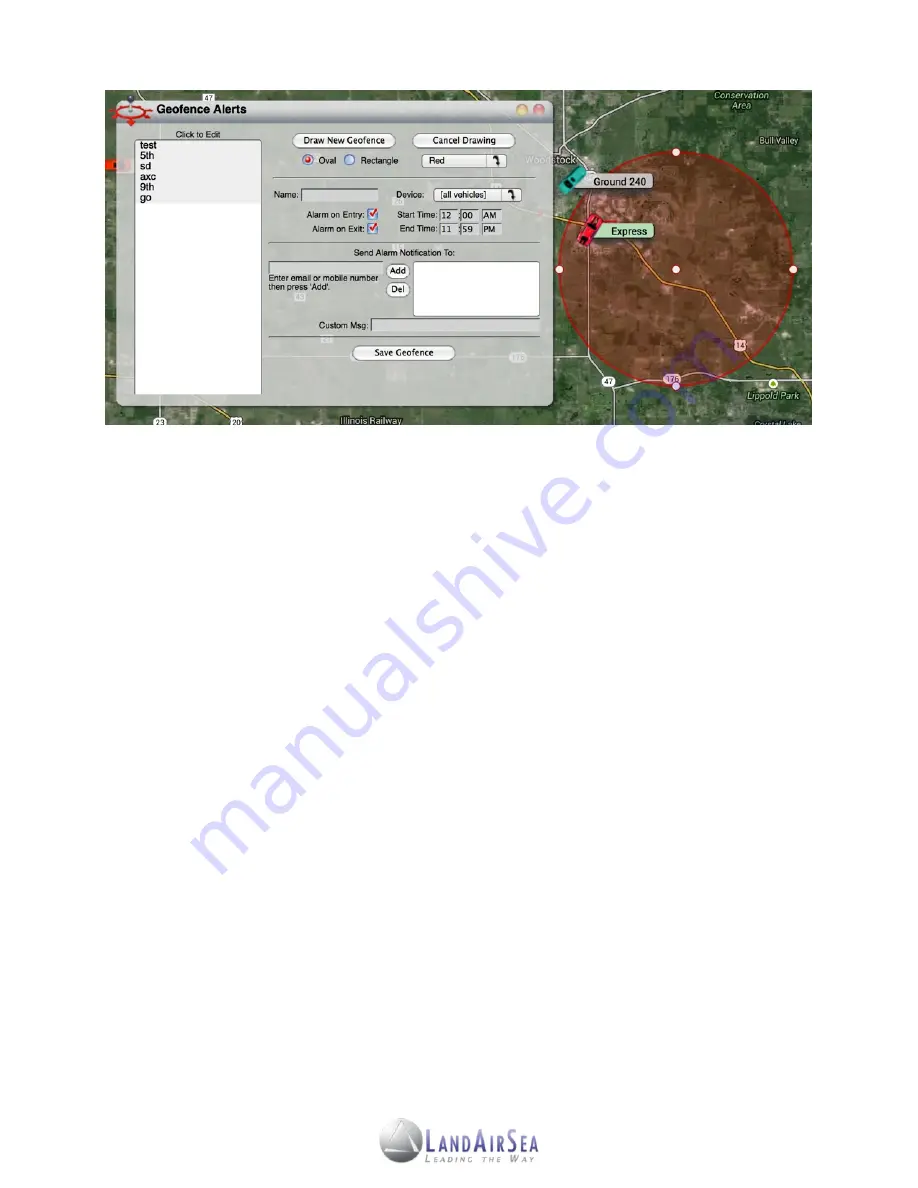
3.
Choose whether the region is to be defined by an
Oval
or
Rectangle
, and then designate
a desired color (red, yellow, blue, green, etc.).
4. Give the region a name by inserting the chosen name in the
Name
field.
5. Specify which unit or vehicle to designate for the alerts from the
Device
dropdown menu.
6. Define the time span for which the notifications will be sent in
Start Time
and
End Time
.
7. Choose
Alarm on Entry
or
Alarm on Exit
from the region or both by checking the
corresponding box next to those fields.
8. Enter the email address and/or cell phone number to which notifications will be sent.
9. Enter a message to be sent to the recipient you want to display in
Custom Msg
field.
10. Click and drag the geofence (oval or rectangle) to the desired position on the map.
11. Click and drag to adjust the size of the geofence.
12. Once the geofence has been designated and the user is satisfied with the location and
size of the alert, click on the
Save Alarm Region
button.
13.
Users will now be able to receive notifications either through email or cell phone or both.
14.
If users would like to make changes to the email or phone notifications, or move or
resize the
Alarm Region, reopen the
Geofence Alerts
screen from the Main Menu and
click the named region in the upper left hand window. Make any changes necessary and
choose
Save Alarm Region
.
14























