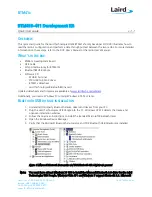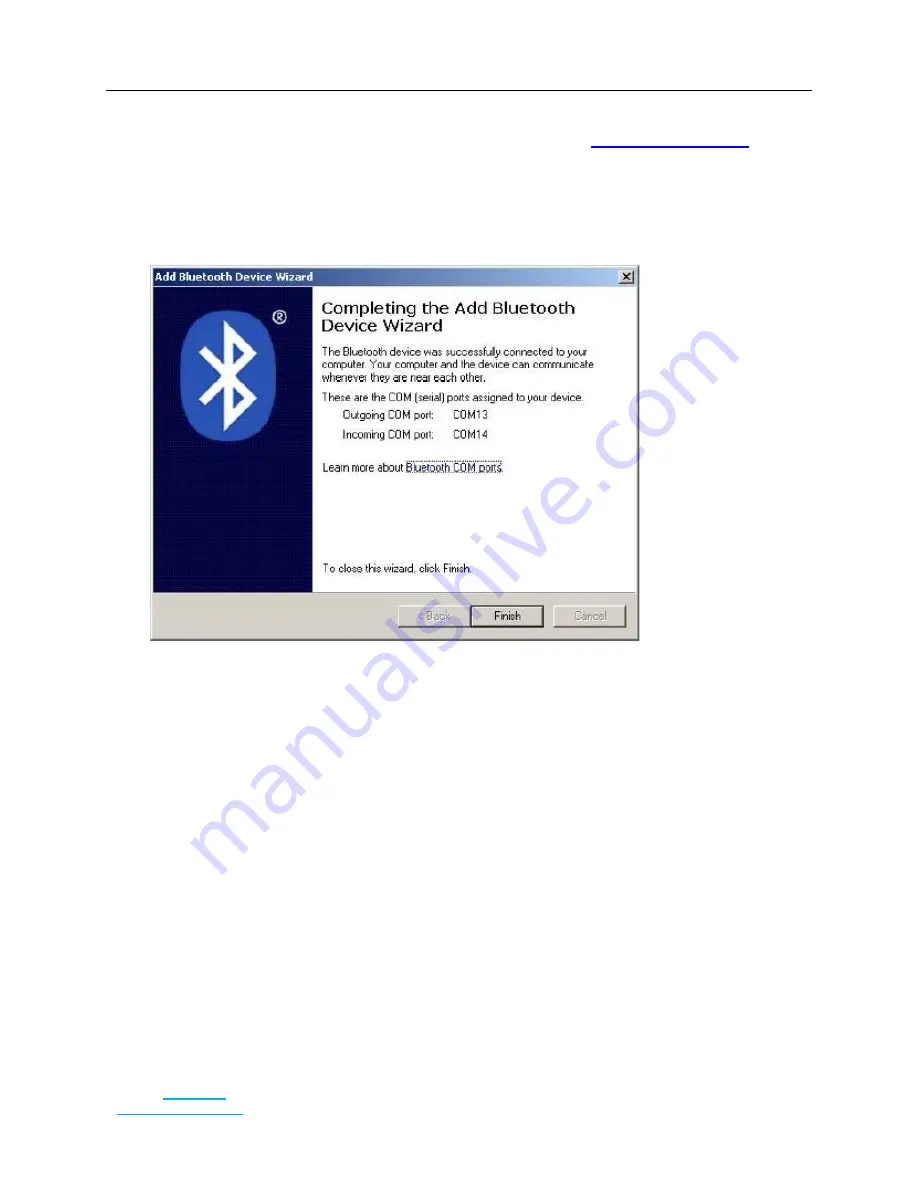
BTM410-411 Development Kit
Quick Start Guide
Embedded Wireless Solutions Support
Center: http://ews-
support.lairdtech.com
www.lairdtech.com/bluetooth
3
Laird
Americas: +1-800-492-2320
Europe: +44-1628-858-940
Hong Kong: +852 2923 0610
4.
If you don’t see Bluetooth devices,n your USB dongle is not properly installed. Either the installer
failed or you have a third-party driver installed. Please follow the
5.
Click Add Device.
6.
Search for available devices, then select the desired device.
7.
Select the BTM41x module.
8.
Enter the passkey. This is the pin code setup above in step 2 using the AT+BTK command.
9.
The wizard displays incoming and outgoing ports that have been opened (
Figure 2: Successfully adding a Bluetooth device
D
ATA CONNECTION
(BTM41
X
->
PC
)
To set up the module, complete the following steps:
1.
Start EZURiO Terminal.
2.
Enter the following commands:
AT&F*
// reset to factory defaults
ATS512=4
// make device discoverable and connectable
ATS0=1
// auto answer after 1 ring
AT+BTK=”1234”
// set the pin code
AT&W
// save the settings to flash memory
ATZ
// software reset the device.
AT+BTIN
// scan for discoverable Bluetooth devices
AT+BTW<Bluetooth ID of USB dongle>
3.
On the PC, a pop up balloon appears saying “Incoming connection.” Enter your passkey (“1234”
in the example above, set with AT+BTK). Your devices should now be paired.
4.
Go to Control Panel > Devices > COM port tab and add an incoming COM port.
5.
Use the EZURiO Terminal to open the incoming COM port.
6.
Notice that the CSR and DSR LEDs are red on the EZURiO Terminal.