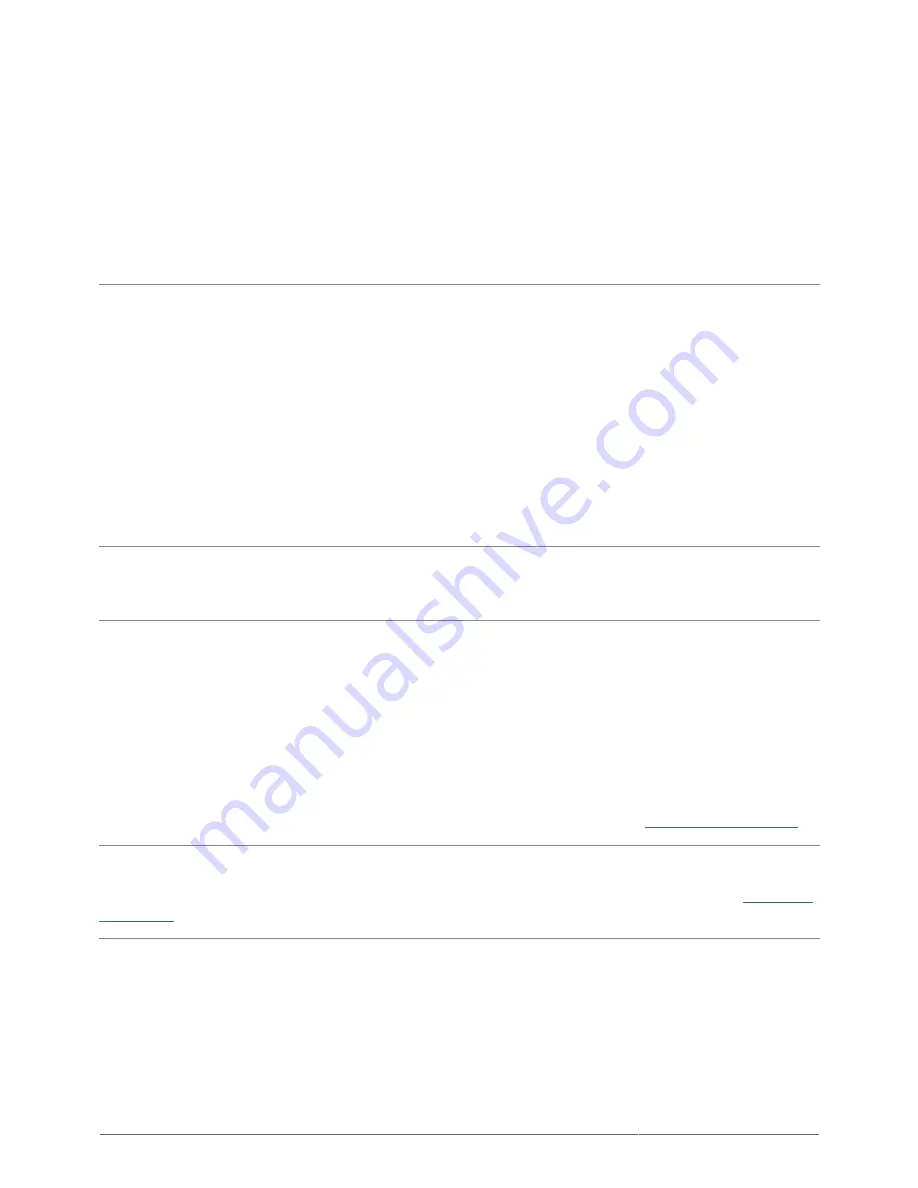
Blade Runner Hard Drive User Manual
28
Windows XP, 2000, Vista, and Windows 7 Users
Problem: The drive icon doesn't appear in My Computer/Computer.
Q: Are both ends of the USB cable firmly attached?
A: Check both ends of the USB cable and make sure that they are fully seated in their respective ports. Try
disconnecting the cable, waiting 10 seconds, and then reconnecting it, or trying a different USB cable. If the
drive is still not recognized, restart your computer and try again. Still not working? Read on.
Q: Is the drive listed in Device Manager?
A: All LaCie drives appear in at least one place in Device Manager.
To access Device Manager, click on Start and select Run from the menu. In Windows Vista, the 'Run' option
doesn't appear by default, so press [Windows-button] and [R] on your keyboard.
Enter the command: devmgmt.msc
Click OK and the Device Manager program will open. For troubleshooting, look in the Disk Drives section. It
might be necessary to click on + on the left side.
If you're not sure if your drive is listed, unplug it, then reconnect it. The entry that changes is your LaCie drive.
Q: Does your disk not appear at all?
A: Proceed to physical troubleshooting topics above.
Q: Is your drive listed next to an unusual icon?
A: Windows Device Manager can usually provide information about failures in accessories. It does not display
the exact cause, or a solution, but it can assist in troubleshooting most problems.
A problematic device can be found by its unusual icon. Instead of the normal icon based on the type of device, it
is instead an exclamation point, question mark, or an X.
Right-click this icon, then choose Properties. The General tab will show why the device is not working.
Still not working? There may be a hardware defect or other problem. Time to contact
www.lacie.com/support/
.
Q: Is your operating system Windows XP and the disk size is greater than 2TB?
A: Windows XP does not support disks larger than 2TB. Please refer to the note for Windows users in
Formatting
Instructions
.








































