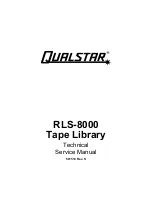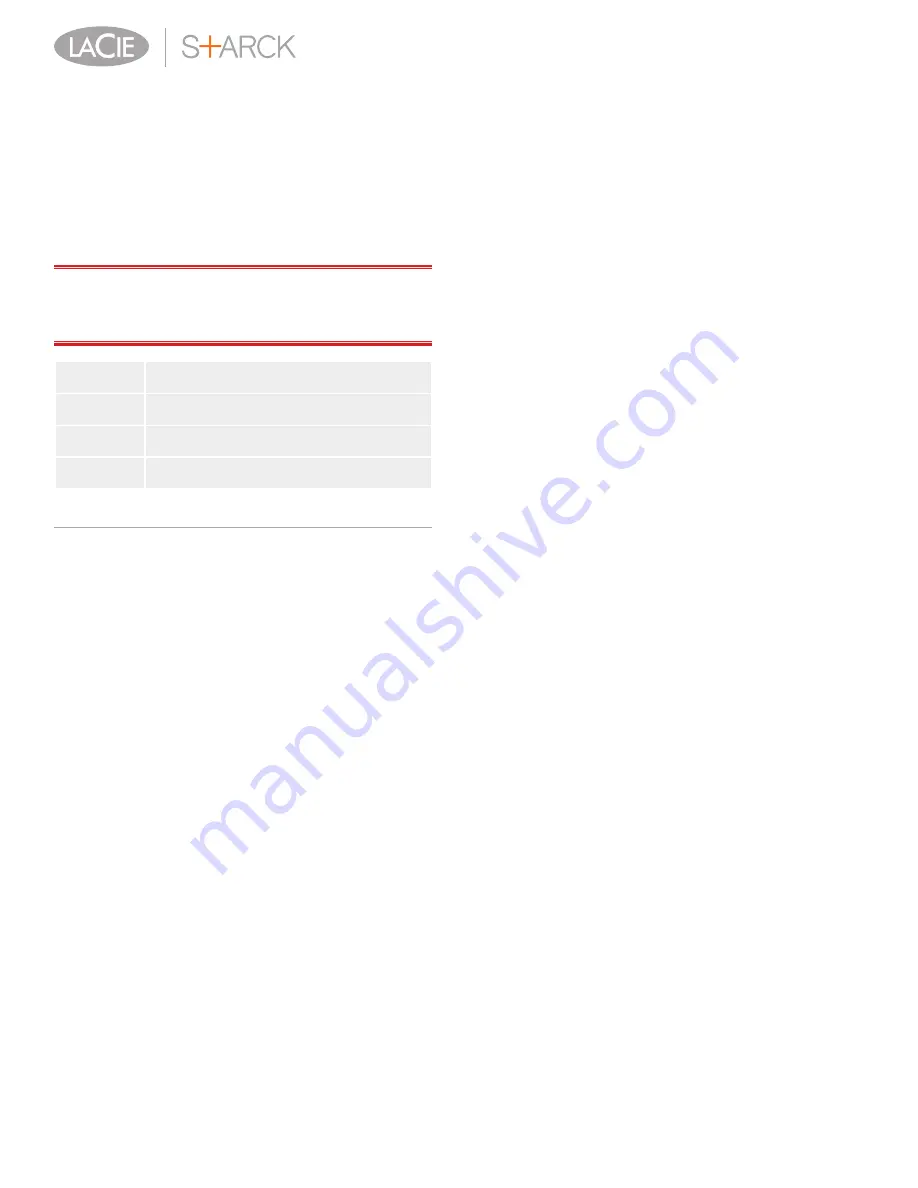
Getting Connected
User Manual
page 8
2. Getting Connected
Follow these steps to quickly get your LaCie hard drive powered on
and connected to your computer.
IMPORTANT INFO:
Please follow the setup steps in the order
they are given to ensure that your LaCie hard drive volume mounts
correctly on your computer.
Step 1
2.1. Turning the Drive On
Step 2
2.2. Connecting the USB cable
Step 3
2.3. Launching LaCie Setup Assistant
Step 4
2.4. Configuring the Intelligent Surface