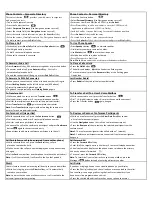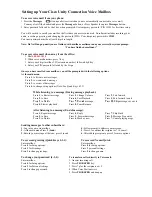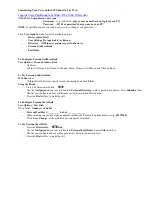1
Phone
Screen
‐
Shows
information
on
display
i.e.
numbers,
features
etc.
2
Video
Camera
‐
Allows
you
to
make
a
point
‐
to
‐
point
video
call
with
another
IP
Phone.
3
Lens
Cover
‐
Lens
cover
protects
covers
the
camera
lens.
4
Softkey
Buttons
‐
Activates
a
softkey
feature
option
(Displayed
on
your
phone
screen.)
5
Navigation
Button
‐
Allows
you
to
scroll
through
menus,
highlight
items,
and
select
items
6
Conference
Button
‐
Creates
a
6
party
conference
call
7
Hold
Button
‐
Places
an
active
call
on
hold
8
Transfer
Button
‐
Connects
a
call
to
another
number
9
Redial
Button
‐
Redials
the
last
number
10
Keypad
‐
Allows
you
to
dial
phone
numbers,
enter
letters,
and
choose
menu
items.
11
Speaker
Button
‐
Toggles
the
speakerphone
on
or
off.
12
Video
Mute
Button
‐
Mutes
the
video
from
the
phone
screen
during
a
video
call.
13
Mute
Button
‐
Toggles
the
microphone
or
or
off.
14
15
16
17
Applications
Button
‐
Opens/closes
the
applications
menu.
Use
it
to
access
call
history,
settings.
18
Contacts
Button
‐
Opens/closes
the
Directories
menu.
Use
it
to
access
call
logs,
personal
&
corporate
directories
19
Speaker
Button
‐
Toggles
the
speakerphone
on
or
off.
20
Programmable
feature/line
buttons
‐
Each
corresponds
with
a
phone
line,
speed
dial
or
feature.
Ring
Tones
Camera
Settings
You
can
customize
how
your
phone
indicates
an
incoming
call
You
can
transmit
the
video
automatically
whenever
a
call
is initiated or accepted.
8945 Quick Reference Guide
Headset
Button
‐
Toggles
the
headset
on
or
off.
Volume
Button
‐
Controls
the
handset,
headset,
and
speakerphone
volume.
Messages
Button
‐
Auto
‐
dials
your
voice
message
service
Kyrene School District
is
initiated
or
accepted.
•
Press
the
Applications
button
•
Select
Preferences
(Use
Navigation
button
to
scroll)
•
Press
the
Applications
button
•
Select
Ringtone
(Use
Navigation
button
to
scroll
through
ring
list)
•
Select
Preferences
(Use
Navigation
button
to
scroll)
•
Select
phone
line,
(Use
Navigation
button
to
scroll)
•
Select
Camera
Settings
>
Auto
Transmit
Video
option
•
Press
the
Play
softkey
to
hear
sample
ring
•
Select
Yes
to
enable
or
No
to
disable
•
Press
the
Set
softkey
to
select
the
ringtone
•
Press
Apply
softkey
to
apply
the
setting
•
Press
the
exit
softkey
to
return
to
the
Preferences
screen
•
Press
the
exit
softkey
to
return
to
the
Preferences
screen
•
Press
the
Exit
softkey
to
exit
the
Application
window
•
Press
the
Exit
softkey
to
exit
the
Application
window
Note
:
You
can
slide
the
Lens
Cover
button
to
protect
the
camera
Adjust
the
Camera
Brightness
ALERT
OFFICE
Button
•
Press
the
Applications
button
•
Select
the
Bottom
line
key
on
the
left
side
of
phone
(#20
above)
•
Select
Preferences
(Use
Navigation
button
to
scroll)
This
button
is
labeled
"Alert
Office"
•
Select
Camera
Settings
>
Brightness
option
•
This
will
automatically
open
a
conference
call
to
your
front
office
•
Select
Brightness
(Use
Navigation
button
to
change)
•
This
is
NOT
911
‐
this
is
an
internal
emergency
button
only
•
Press
the
Save
softkey
to
set
the
contrast
level
•
Press
the
exit
softkey
to
return
to
the
Preferences
screen
•
Press
the
Exit
softkey
to
exit
the
Application
window
Call
History
Edit
Number
or
Delete
Number
from
Call
History
This
feature
allows
you
to
view
information
about
the
last
150
calls
on
•
Select
the
call
you
want
to
edit
your
phone
–
Received,
Placed
or
Missed
•
Press
the
EditDial
softkey
(Press
More
softkey,
to
see
other
features)
•
Press
the
Applications
button
•
Press
the
>>
softkey
to
move
the
cursor
to
insert
9
or
91
•
Select
Call
History
(Use
Navigation
button
to
scroll)
•
Press
the
softkey
to
delete
digits
•
Select
All
Lines
or
the
line
that
you
want
to
view
•
Press
the
Call
softkey
to
dial
the
edited
number
•
Select
a
call
record
and
press
the
View
Details
softkey
• Press the softkey to return to the Call History screen
(Press
More
softkey
to
see
other
features)
•
Press
the
Exit
softkey
to
exit
the
Application
window
•
Press
the
softkey
to
return
to
the
Call
History
•
Press
the
Exit
softkey
to
exit
the
Application
window
Содержание School District 8945
Страница 3: ...s ...