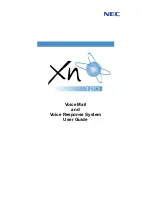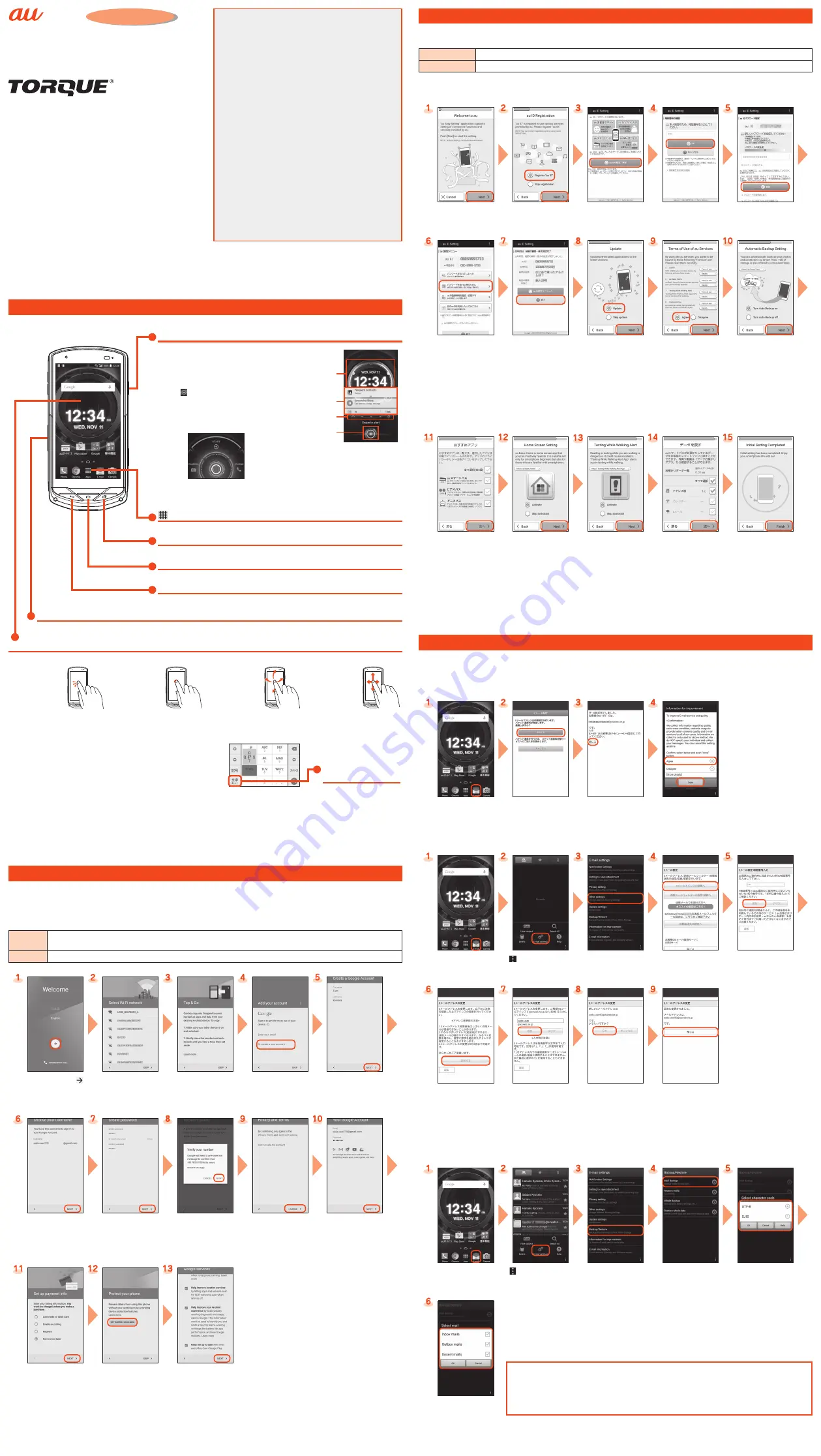
Introduction
Setting Guide
G02
Basic Operation
For detailed operations, refer to the "Basic Manual" application that can be used on the product.
F
Power button
Power On
F
(Long-touch at least 2 seconds)
Displaying the Home Screen from
the Start Screen
Touch "
" and swipe (flick) toward
"START" to display the Home screen.
Swiping (flicking) toward
"CAMERA"/"PHONE" activates camera/
phone.
•
If a description for the Home screen
appears, read the information and
tap "OK".
Widget
Indicator
Notification
display
Start icon
《
Start screen
》
•
Widgets are displayed in the Start
screen. Swipe (flick) left/right or
press
z
(Direct button) to
switch between widgets.
Apps list
Display the Apps list.
N
Recents button
Display the recently-used apps.
H
Home button
Display the Home screen or use for canceling sleep mode.
C
Back button
Tap to return to the previous screen.
z
Direct button
Long-touch to use the function set from the Apps list
→
[Settings]
→
[Direct Button].
Display (Touch panel)
Operate directly touching with your finger.
Tap
Lightly touch a
screen and then
immediately
release your finger.
Long-touch
Keep touching a
screen.
Flick (swipe)
Touch the screen
and flick up/down/
left/right.
Slide
Slide your finger
across the screen
in a desired
direction to view
hidden content.
■
Character Entry
Enter character by flick input or tapping key repeatedly.
Flick input
Long-touch a key to display input candidates for flick input as right
screen. Flick to the direction of character to enter.
《
Character entry screen (10-key)
》
Character entry mode
switch key
Tap to switch character
type.
■
Silent Mode Setting
•
Long-touch
l
(Volume DOWN button) on left side of the product to set Silent mode on/off.
•
To change the Silent mode type, access the Apps list
→
[Settings]
→
[Sound & notification]
→
[Silent mode type]
→
[Vibrate]/[Mute]/
[Drive].
Initial Settings
When you turn on the product for the first time, follow the onscreen instructions to set the language, functions, services, etc.
■
Setting Up a Google Account
Set up Google account to use Google apps such as "Gmail", "Play Store", "Hangouts".
Setting items are as below (besides the items below, register "First" name, "Last" name).
User name
Register your Google account (user ID) and any character string for mail address. You can register a desired name, but a
registered name by another user cannot be set.
Password
Register password for the Google account.
Select language,[
]
Set up the Wi-Fi network
to connect as required
*1
Back up apps and data
as required
*1
[Or create a new
account]
*2
Enter your [First name]
and [Last name]
→
[NEXT]
Enter a user name
→
[NEXT]
Checking registration of
username starts.
Enter a password, and
reenter the password for
confirmation
→
[NEXT]
Confirm/change name
of country and phone
number
→
[NEXT]
→
[VERIFY]
*1
Check the contents,
then [I AGREE]
Check the contents,
then [NEXT]
Select whether to set
payment information
→
[NEXT]
Here, tap "Remind me
later" and go to next step.
[SET SCREEN LOCK
NOW]
*1
→
Follow the
onscreen instructions
Check the contents,
then [NEXT]
*1 If you do not set up, tap "SKIP".
*2 If you already have a Google account, enter the e-mail address.
au Easy Setting
By setting au ID, you can use various services provided by au such as "au Simple Payment Service" which allows you to purchase
applications from the au
スマートパス
(au Smart Pass) or Google Play. Main setting items as follows.
au ID
*
Register your au phone number or any character string for au ID (user ID).
au ID password
Register password for using au ID.
* "au ID" which is already used by another user cannot be set.
•
If you skipped completing "au Easy Setting" after purchasing the product, you can set an au ID later. To set, either tap "Settings"
→
"au
Settings Menu"
→
"au Easy Setting", or tap the Apps list
→
"au ID Setting".
Welcome to au screen
→
[Next]
[Register "au ID"]
→
[Next]
[au ID
の設定・保存
(Set/save au ID)]
Enter the security
code
*1
→
[OK]
Enter a security
password
→
[
設定
(Settings)]
[au ID
設定メニューへ
(To au ID settings
menu)]
→
[
パスワード
を忘れた時のために
(When you forget your
password)]
Enter
生年月日
(Date of
birth),
秘密の質問
(Secret question),
答え
(Answer)
→
[
入力完了
(Done)]
→
[
変更
(Change)]
→
[
終了
(Done)]
[Update]
→
[Next]
Check the terms and
conditions (reading
required), [Agree]
→
[Next]
→
[Agree]
*2
Check the contents,
[Turn Auto Backup on]/
[Turn Auto Backup off]
*3
→
[Next]
To use the [Data Storage
App] application and
automatically store photos
and address book entries
to the au
スマートパス
(au
Smart Pass) server, select
[Turn Auto Backup on].
Select apps to install
→
[
次へ
(Next)]
Check the contents,
[Activate]/[Skip
activation]
→
[Next]
To use au Basic Home,
select [Activate].
Check the contents,
[Activate]/[Skip
activation]
→
[Next]
To use the smartphoning
while walking app, select
[Activate].
Select type of data to
return
*4
→
[
次へ
(Next)]
[Finish]
*1 Default value is a four-digit number written at subscription.
*2 Setting beforehand is completed for Lookout for au as soon as you tap "Agree".
*3 When a screen different from that shown here appears, follow the onscreen instructions.
*4 If no data is stored to au
スマートパス
(au Smart Pass), this screen is not displayed.
To use E-mail (@ezweb.ne.jp), subscription to LTE NET is required.
If you did not subscribe it when you purchased the product, contact an au shop or Customer Service Center.
Your E-mail address is determined automatically after initial setting. You can change the E-mail address later.
■
Initial Settings
Home screen
→
[E-mail]
Check the contents,
then [
接続する
(Connect)]
Confirm e-mail address
→
[
閉じる
(Close)]
Check the contents,
[Agree]
→
[Done]
■
Changing Your E-mail Address
Home screen
→
[E-mail] [
]
→
[E-mail settings]
[Other settings]
→
[
接続する
(Connect)]
[E
メールアドレスの変
更へ
(To change E-mail
address)]
Enter the security code
→
[
送信
(Send)]
Check the contents,
then [
承諾する
(I accept)]
Enter E-mail address
→
[
送信
(Send)]
[OK]
[
閉じる
(Close)]
■
Backing Up E-mail
You can back up E-mail.
Backed up data is saved on a microSD™ memory card (/storage/sdcard1/private/au/email/BU/) when a microSD™ memory card is
attached. If a microSD™ memory card is not attached, data is saved on the internal storage (/storage/emulated/0/private/au/email/BU/).
Home screen
→
[E-mail] [
]
→
[E-mail settings]
[Backup/Restore]
[Mail Backup]
→
Confirm the notes
and [OK]
Select a character code
to make backup data
→
[OK]
Select a mail type to
back up
→
[OK]
Mail Settings Other Than E-mail
You can use mail addresses except for E-mail (@ezweb.ne.jp).
Use of other mail addresses requires accounts to be set. When using another mail address for the first
time, set the address as follows.
Apps list
→
[Gmail]
→
Follow onscreen instructions
Thank you for buying the "TORQUE G02" (simply called the
"product" from here on). In this guide, settings and
precautions for using the product are described.
For explanations of basic functions, refer to "Basic Manual".
Company names and product names referred to in this manual are
trademarks or registered trademarks of respective companies.
The TM, ® marks may be omitted in this manual.
Screen illustrations shown in this manual may look different from the
actual screens. In some cases, minor details or a part of a screen may
be omitted.
May 2015, 1st Edition
■
Basic Operation
Describes the basic operations.
■
Initial Settings
Make initial settings when you turn the power on for the first time.
■
au Easy Setting
Sets au ID.
■
Make initial settings for @ezweb.ne.jp etc.
■
Making a Call
Adds a contact as a new and makes a call.
■
Receiving a Call
Describes how to receive a call.
■
Importing/Exporting Contacts
Import/export contacts using a microSD™ or other memory card.
■
Saving Battery Power
Describes the setting to save battery consumption using "Eco
Mode".
■
Setting Wi-Fi
®
Describes how to connect Wi-Fi
®
network.
■
Viewing/Playing Data
Describes how to view and play still image and video data.
■
How to Transfer Data with the au Settings Menu
You can return or store data from a previously used au phone to
the product using a microSD memory card or au
スマートパス
(au Smart Pass) server.
Sold by: KDDI CORPORATION,
OKINAWA CELLULAR TELEPHONE COMPANY
Manufactured by: KYOCERA Corporation