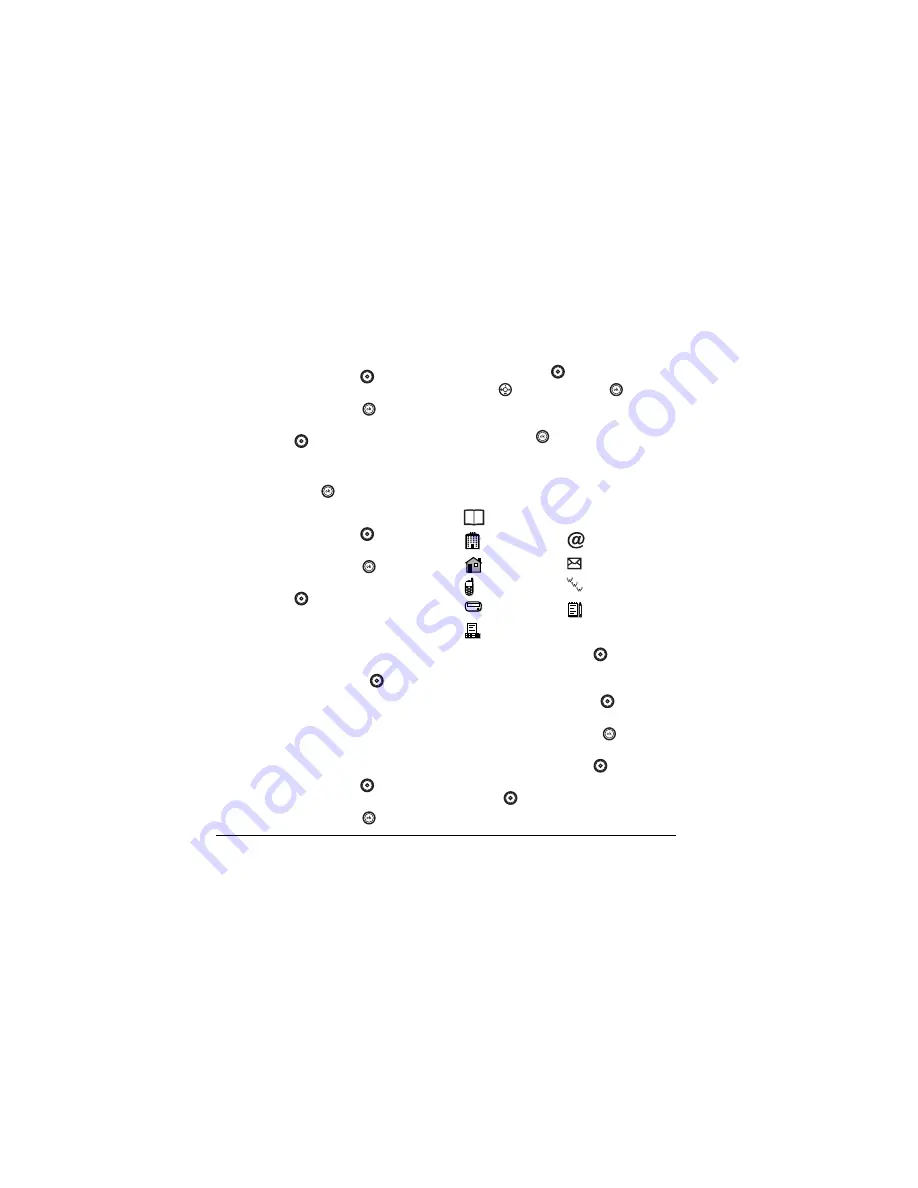
18
Storing Contacts
Assigning ringtones
1.
Press the right option button
to
select
Contacts
.
2.
Highlight a contact and press
.
3.
Highlight the contact name and press the right
option button
to select
Options
.
4.
Select
Ringer
→
Assign ringer
.
5.
Scroll down the list to hear the different
ringtones and press
to select one.
Assigning pictures
1.
Press the right option button
to
select
Contacts
.
2.
Highlight a contact and press
.
3.
Highlight the contact name and press the right
option button
to select
Options
.
4.
Select
Picture
→
Assign picture
.
5.
Select
Get more graphics
,
XxxxxXL graphics
,
Wallpapers
, or
Caller IDs
.
6.
Scroll through the list to view your options
and press the left option button
to assign it
to your contact.
Assigning number types
When you assign a number type, an icon is placed
in front of a contact number to specify the type of
number, such as work, home, or mobile.
1.
Press the right option button
to
select
Contacts
.
2.
Highlight a contact and press
.
3.
Highlight the contact number and press the
left option button
to select
Edit
.
4.
Press
down and then press
.
5.
Highlight an option to designate the number
as
General
,
Work
,
Home
,
Mobile
,
Pager
, or
Fax
and press
. You can also add email
addresses, street addresses, Web page URLs,
and a note. The associated icon will appear
next to the number in your Contacts directory
and Recent calls list.
6.
Press the left option button
to select
Save
.
Editing a contact
1.
Press the right option button
to
select
Contacts
.
2.
Highlight a contact and press
.
3.
Highlight the contact name or number and
press the left option button
to select
Edit
.
4.
Enter your changes and press the left option
button
to
select
Save
.
general
work
email address
home
street address
mobile
Web page URL
pager
note
fax






























