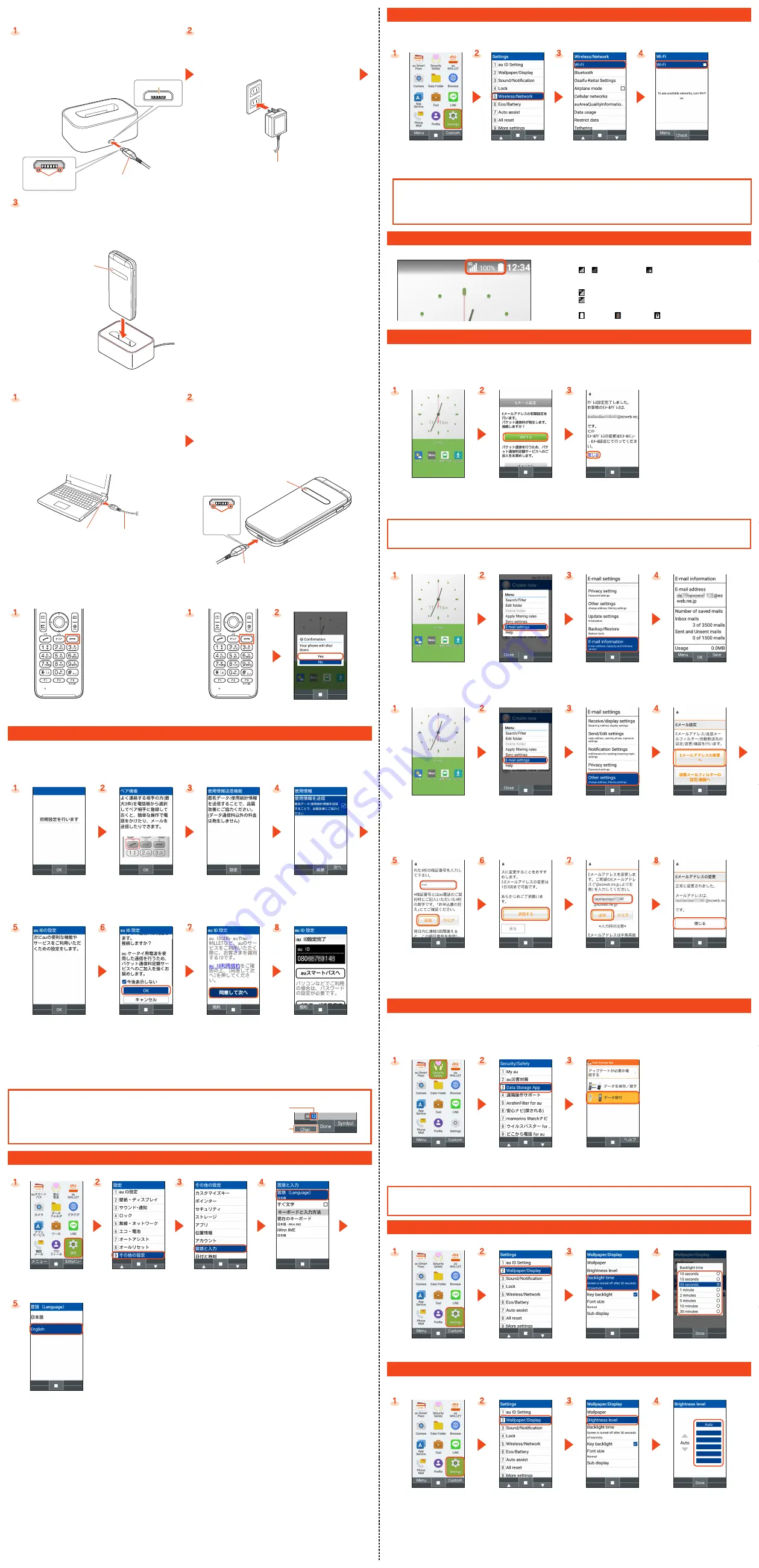
Charging with a Desktop Holder (KYF37PUA) (Sold Separately) and a Specified AC Adapter (Sold
Separately)
Insert the microUSB plug of Common AC
Adapter 05 (sold separately) to the connection
jack of the desktop holder (KYF37PUA) (sold
separately)
Check the orientation of the microUSB plug and
insert in the direction shown.
Insert the power plug of Common AC Adapter 05
(sold separately) into an outlet (100 VAC to 240
VAC)
With the projection
facing down
Connection jack
Common AC Adapter 05
(sold separately)
Common AC Adapter 05
(sold separately)
Mount the product in the desktop holder
(KYF37PUA) (sold separately) with the product
closed
Mount the product in the direction shown. Note
orientation of the product and desktop holder
(KYF37PUA) (sold separately).
Charging/Notification
indicator
Charging with a PC
Connect microUSB Cable 01 (sold separately) to
a chargeable USB port of a PC after the PC is
activated completely
Check the orientation of the microUSB plug of
microUSB Cable 01 (sold separately) and insert it
straight into the external connection terminal
When charging is finished, the charging/notification
indicator goes out.
• It may take longer for the battery to be fully
charged than if you use the specified AC adapter
(sold separately).
• If a screen for detecting new hardware, etc. is
displayed on the PC, select "Cancel".
USB port of a PC
microUSB Cable 01
(sold separately)
microUSB Cable 01 (sold separately)
With the
projection
facing down
Charging/Notification
indicator
■
■
Turning■the■Power■On/Off
Turning the Power On
Turning the Power Off
Hold down
.
for at least
2 seconds
Hold down
.
for at least
1 seconds
[Yes]
Initial Settings
The first time the power is turned on, a screen for making initial settings is displayed, and you can set an au ID.
An au ID is an identifier for customers to use au services. Register your au phone number as an au ID. By setting an
au ID, you can use various services provided by au such as au スマートパス (au Smart Pass) and au WALLET.
●
From the standby screen, press
k
→ [Settings] → [au ID Setting] to set.
The initial settings screen is displayed only in Japanese.
The initial settings screen
is displayed →
k
The explanation screen of
the pair funtion is
displayed →
k
The request about sending
data for quality
improvement is displayed
→
k
(設定 (Setting))
[使用情報を送信 (Send
Information for Use)] →
Confirm the contents
→ [同意する (Agree)] →
o
(次へ (Next))
The au ID settings screen
is displayed →
k
The confirmation screen
for incurring
communication charges
appears → [OK]
The confirmation screen
for au ID利用規約 (au ID
Terms of Use) appears →
[同意して次へ (Agree and
Next)]
* For registering an au ID
at the first time, follow
the on-screen
instructions.
au ID setting is complete
* Continue by following the
on-screen instructions.
To exit the setting,
.
→
[はい (Yes)]
To Enter Numbers (Switching Character Type)
When a security code input screen such as ID confirmation, etc.
appears, select the security code entry field and press
j
(Char.) to
change the character type to numbers.
* The security code is a 4-digit number set at subscription.
Switching to English Display
You can switch the display from Japanese to English.
From the standby
screen, press
k
→
[
設定
(Settings)]
[
その他の設定
(More settings)]
[
言語と入力
(Language & input)]
[
言語
(Language)]
[English]
→
k
* The message "
起動中のアプリ、メール送受信、ダウンロードなどが終了される場合があります。変更
しますか?
" (Applications, mail transmission/reception, and downloads may be
terminated. Change the language?) appears, confirm the content and then [
はい
(Yes)].
Number input
Press
j
to switch
the character type
Setting Wi-Fi
®
Use your home Wireless LAN (Wi-Fi
®
) or public wireless LAN to connect to the Internet.
* The battery is consumed faster when the wireless LAN (Wi-Fi
®
) function is ON. You are recommended to turn wireless LAN
(Wi-Fi
®
) function OFF when not using wireless LAN (Wi-Fi
®
) function.
From the standby
screen, press
k
→
[Settings]
[Wireless/Network]
[Wi-Fi]
[Wi-Fi]
* To turn wireless LAN
(Wi-Fi
®
) function ON,
mark the check box.
Available Wi-Fi
®
networks are listed.
• Select a Wi-Fi
®
network to connect →
k
→ Enter a password as required →
o
(Connect) to connect the Wi-Fi
®
network.
• If the Wi-Fi
®
network you want to connect to is not detected, press
u
(Menu) → [Add network] and connect to
the Wi-Fi
®
network manually.
Checking On-Screen Status
Check the signal strength and battery level on-screen.
① Signal strength (received field strength)
- : Level display : Out of service area
• The icon that indicates network is displayed at the
upper left.
: 4G (LTE) available
: During GSM/UMTS overseas network
② Battery level
: 100% / : Empty / : Charging
To use e-mail (@ezweb.ne.jp), subscription to LTE NET is required.
If you did not subscribe when you purchased the product, contact an au shop or Customer Service Center.
Your e-mail address is determined automatically after initial setting. You can change the e-mail address later.
■
■
Initial■Settings
From the standby screen,
press
j
A confirmation screen for
incurring communication
charges appears → [接続す
る (Connect)]
The setting completion
screen appears → [閉じる
(Close)]
You cannot make initial settings in Wi-Fi
®
communication only, and an error message is displayed. You can set
Wi-Fi
®
settings to OFF in the following operations.
When the standby screen is displayed, press
k
→ [Settings] → [Wireless/Network] → [Wi-Fi] → Unmark "Wi-Fi".
■
■
Checking■E-mail■Address
From the standby screen,
press
j
u
(Menu) → [E-mail
settings]
[E-mail information]
Your E-mail address is
displayed.
■
■
Changing■E-mail■Address
From the standby screen,
press
j
u
(Menu) → [E-mail
settings]
[Other settings]
The confirmation screen
for incurring
communication charges
appears → [接続する
(Connect)] → [Eメールアドレ
スの変更へ (To change
e-mail address)]
Enter the security code
*
→ [送信 (Send)]
The precaution screen for
changing e-mail address
appears → [承認する
(Accept)]
Enter an e-mail address →
[送信 (Send)]
[OK] → The completion
screen for changing e-mail
address appears → [閉じる
(Close)]
* The security code is a 4-digit number set at subscription.
How to Transfer Data
You can return/save data from your old au phone to the product using a microSD memory card or an au server.
●
To return data using au server, store the data from the old au phone to au server beforehand. Setting au ID is
required for using the au server.
●
To return data using a microSD memory card, save the data from the old au phone to the microSD memory card
beforehand.
From the standby screen,
press
k
→ [Security
Safety]
[Data Storage App]
Select "データ移行 (Data
transfer)" and transfer
data according to the
guidance on the screen.
To use "Data Storage" application to back up contacts to au server automatically, set as follows.
From the standby screen, press
k
→ [Security Safety] → [Data Storage App] → [データを保存/戻す (Save/Return
data)] → [auサーバーを使う (Use au server)] → [アドレス帳の自動お預かり設定 (Contacts auto backup setting)]
Increasing the Lighting Time of the Screen
You can set the length of time until the screen automatically turns off when not operating the product.
From the standby screen,
press
k
→ [Settings]
[Wallpaper/Display]
[Backlight time]
Select a length of time →
k
Adjusting the Brightness of the Screen
You can adjust the brightness level of the screen.
• "Auto" detects the ambient light level to adjust the display brightness.
From the standby screen,
press
k
→ [Settings]
[Wallpaper/Display]
[Brightness level]
Select a level →
k





















