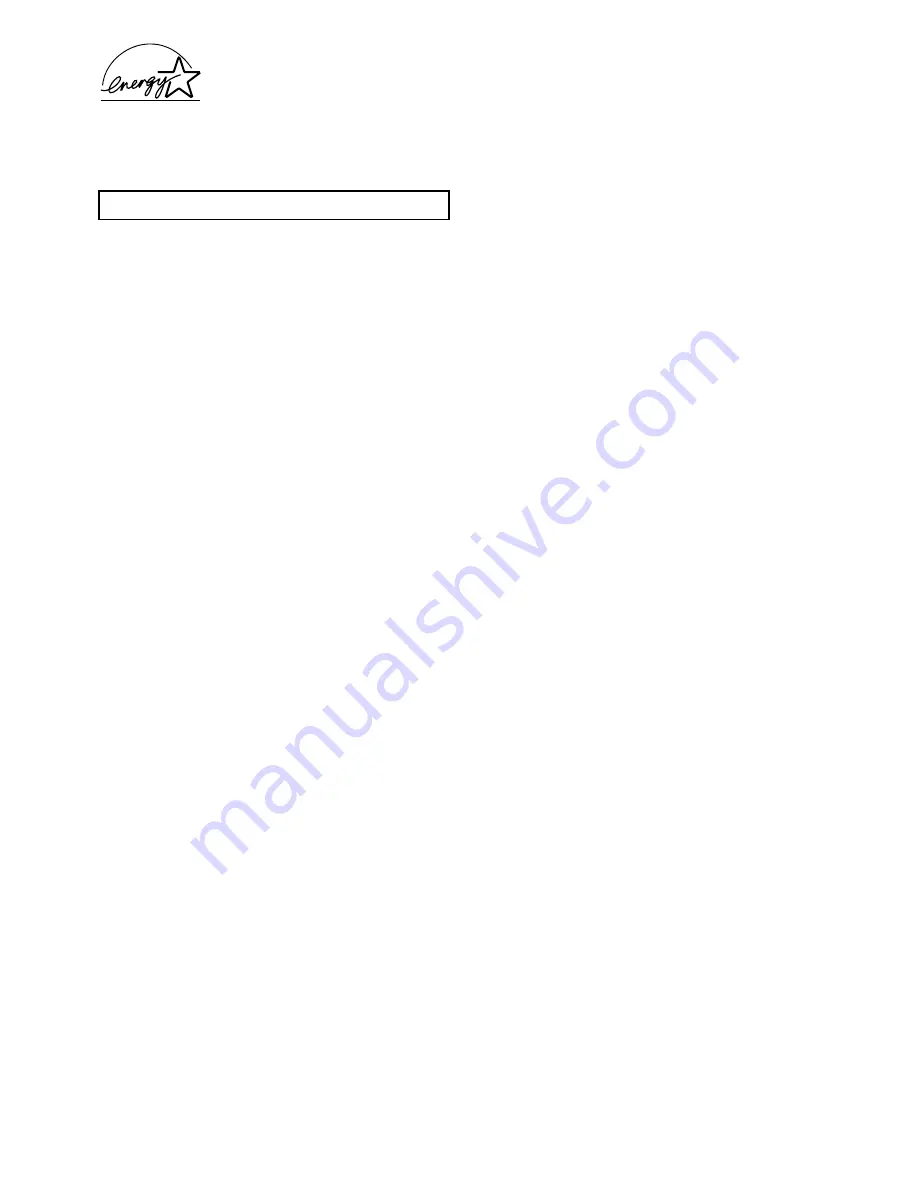
v
Our company is a participant in the International Energy Star
Program and we have determined that this product is compliant
with the standards set forth by the International Energy Star
Program.
The International Energy Star Program is based on the promotion
of the efficient use of energy while reducing the environmental
pollution that accompanies energy consumption through the
promotion of the manufacturing and sales of products that fulfill
Program standards.
In the case of copiers, under the International Energy Star
Program standards, they are required to automatically switch to a
“Low Power Mode” after a set period of time has elapsed and to
switch themselves off into an [Off Mode] after a set period of time
in which they have not been used has passed.
This product has the following specifications designed to meet
International Energy Star Program standards.
“Low Power Mode”
When 15 minutes have elapsed since the last usage, the machine is
automatically switched into “Low Power Mode”. Note that the time
before switching to “Low Power Mode” can be lengthened. Please
refer to P.4-7
"Low Power Mode"
and P.6-31
"Low Power Mode
Transition Time"
for details.
“Off Mode”
When 30 minutes have elapsed since the last usage, the machine is
automatically switched into “Off Mode”. Note that the time before
switching to “Off Mode” can be lengthened. Please refer to P.4-8
"Auto Off Mode"
and P.6-31
"Off Mode Transition Time"
for
details.
2-Sided Copy Feature
The Energy Star Program recommends 2-Sided copying functions
to help reduce the strain on environmental resources. Please
consult with your dealer or sales representative for detailed
information regarding the 2-Sided Copy feature.
Recycled Paper
The Energy Star Program recommends the use of recycled paper to
reduce the burden on our environment. Please consult with your
dealer or sales representative for information on recommended
types of recycled paper, etc.
Energy Star Program
Содержание KM-1620
Страница 16: ...Section 1 IMPORTANT PLEASE READ FIRST 1 8 ...
Страница 22: ...Section 2 NAMES OF PARTS 2 6 ...
Страница 30: ...Section 3 PREPARATIONS 3 8 ...
Страница 104: ...Section 8 TROUBLESHOOTING 8 10 ...
Страница 118: ...Section 9 MAINTENANCE AND OPERATION INFORMATION 9 14 ...
Страница 121: ...MEMO ...
Страница 122: ...MEMO E1 ...

































