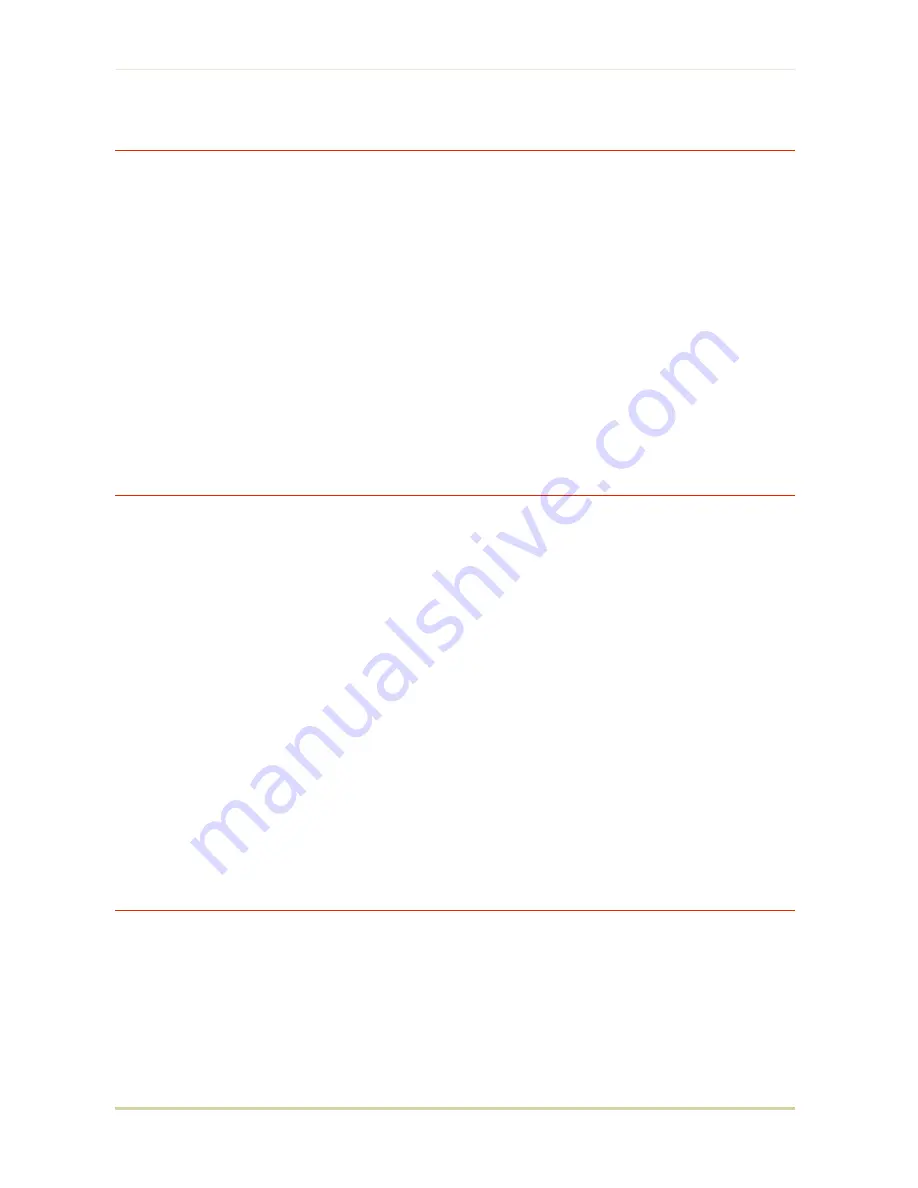
10—Print a Status Page
Test that the printer works by printing out a status page as follows.
1.
Switch on the printer’s power. The message display should indicate
Self test
.
☛
When the printer is first switched on after installation, there will be a delay of
several minutes (approx. 6 to 7 minutes) before the printer gets ready to print.
During this period, the message display shows
Please wait
.
2.
Wait until the ON LINE indicator is also lit and the message display indicates
Ready
.
3.
Press the
STATUS
key. The printer should print a page listing the positions of margins,
memory allocation, and other information.
A sample status printout is shown in
Chapter 2
.
11—Test the Interface with the Computer
Test that the printer and computer are correctly connected. If you have connected the printer
and computer with a parallel interface cable, follow the procedure below.
1.
Check that the printer’s message display indicates
Ready
and that the ON LINE indica-
tor is ON.
2.
Boot the computer in DOS mode, or set the computer to DOS (prompt) MODE.
3.
At the DOS prompt, type the following.
ECHO !R! STAT; EXIT; > PRN
If the printer prints a status page, the computer and printer are connected correctly. For details
on the status page, refer to
Chapter 2
.
If you do not get this result, check that the cable is securely plugged in at both ends, and re-
peat the test. If you still do not get the right result, you may have a defective or improperly
-wired cable. Try using a different cable.
12—Set the Emulation Mode
The printer emulates the operation of five other printers. It is factory-set to emulate the HP
LaserJet 4 Plus at power-up. If you primarily use software that supports HP LaserJet 4 Plus, or
that supports the Kyocera printer itself, the factory setting is the one you want. If you primarily
use software that supports another printer, it is convenient to change the printer’s power-up
emulation mode.
1.4. Setting Up and Interfacing
1-14



























