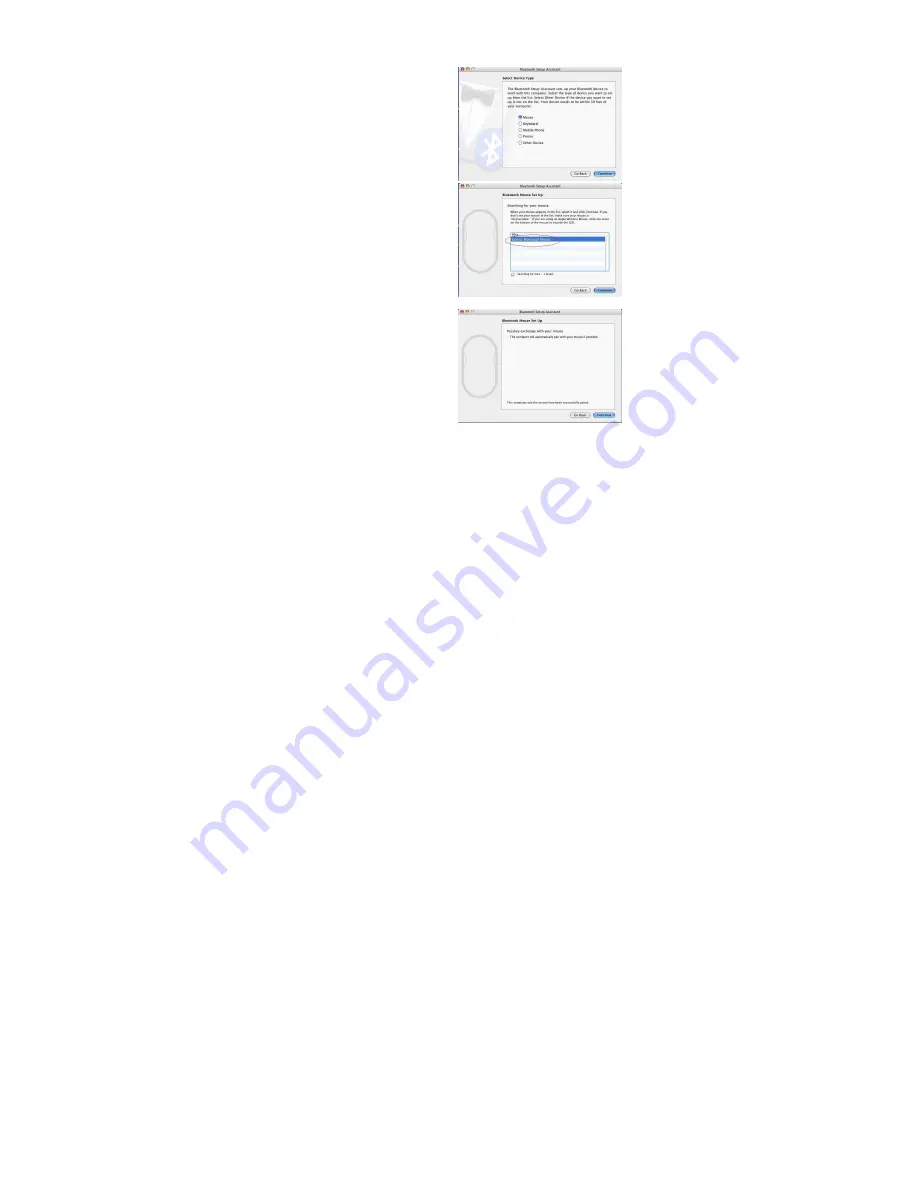
ENGLISH
6
4.
Choose “Mouse” and
press “Continue” to the
next step.
5.
When Bluetooth finds the
“Genius Bluetooth
Mouse”, please press
“Continue” to the next
step.
6.
Click “Continue” when
the “Passkey exchange
with your mouse”
appears.
7.
The connection is now successful and you can use your Genius
Bluetooth Mouse.












