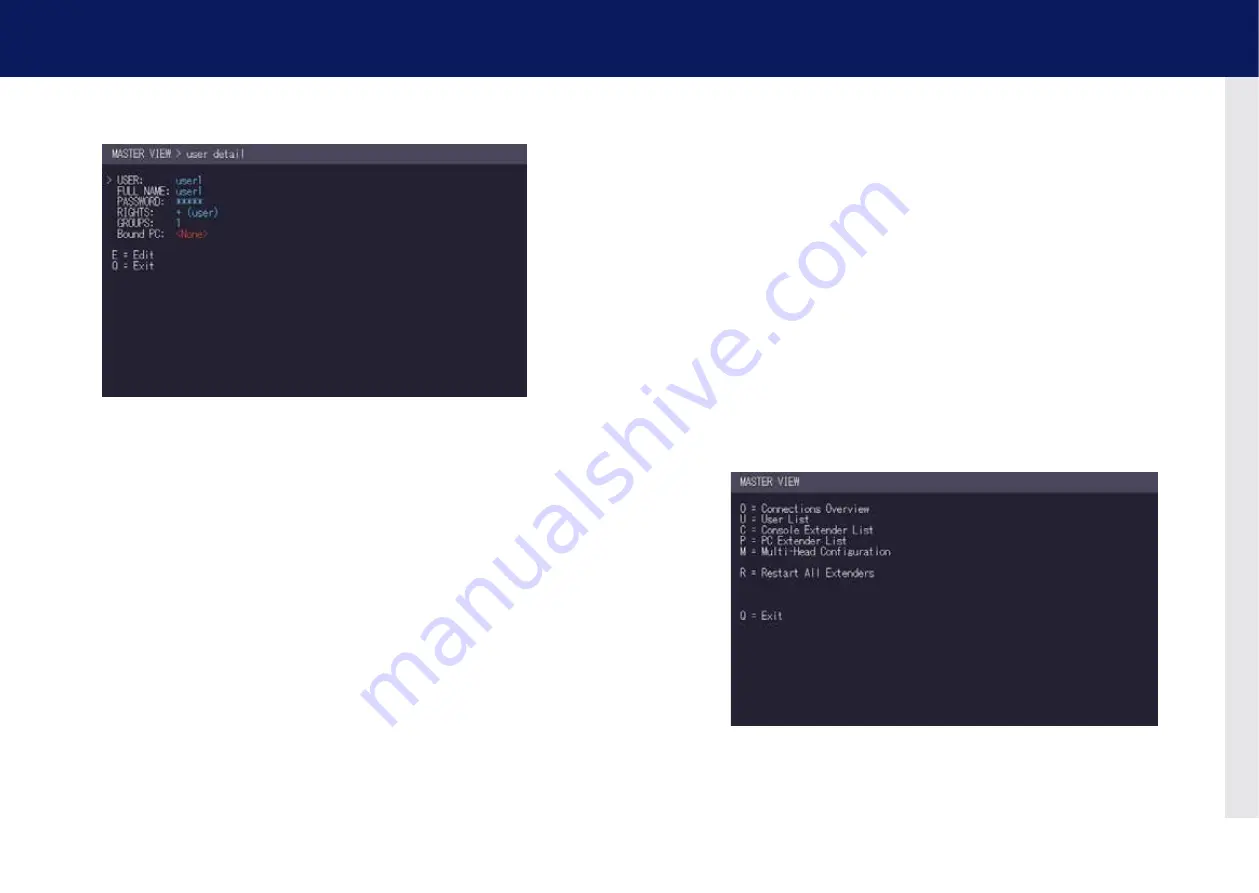
56 | kvm-tec
kvm-tec | 57
Management User Details
3. To edit a user, press the
I
key. The
User Detail
menu opens.
4. Select the user detail you want to edit and press the
E
key.
•
User
: Assign each user a login name with max. 12 characters.
•
Full Name
: for clarity the full name of a user may be entered with max. 20
characters. This name is displayed when informing other users who interrupted
their connection.
•
Password
: Each user requires a password for the login. Max. 16 characters.
•
Rights
: There are three types of rights: USER, MASTER and ADMIn.
By pressing the
+
key the rights of the selected user can be changed. The rights
control access to the network Settings menu (only ADMIn), and which users may
interrupt the connection of which other users.
• Admin: May interrupt connections of Masters and Users. In the case that an
Admin interrupts the connection of another Admin, the interrupted Admin may
reclaim the original connection. Private connections can’t be interrupted.
• Master: May interrupt connections of Users. In the case that a Master
interrupts the connection of another Master, the interrupted Master may
reclaim the original connection. Admins and private connections can’t be
interrupted.
• User: In the case that a User interrupts the connection of another User, the
interrupted User may reclaim the original connection. Admins, Masters and
private
connections can’t be interrupted.
•
Groups
: Each user can join up to 8 user groups. Each computer is defined as
belonging to one user group. By default all computers are in the same user group.
This
system makes it possible to allow or deny different users access to a computer.
The user’s group access is set by pressing the buttons 1 – 8.
•
bound PC
: When in User-PC Binding mode (see 4.10) each user must have a PC
bound to them. That user will only be able to connect to that PC. When selected the
User Detail menu, press
RETURN
a list of PCs on the network will be displayed to select
from.
4.4 VIEWING ThE STATUS oF All REMoTE UNITS
The Console Extender list allows you to view all remote units in the switching network and their
current status.
To view the status of all remote extenders:
1. Make sure the
Master View
menu is open (see chapter „How to access the network Settings
menu (Master View and network Mode)”).
4. nETWORK SETTInGS
4. nETWORK SETTInGS











































