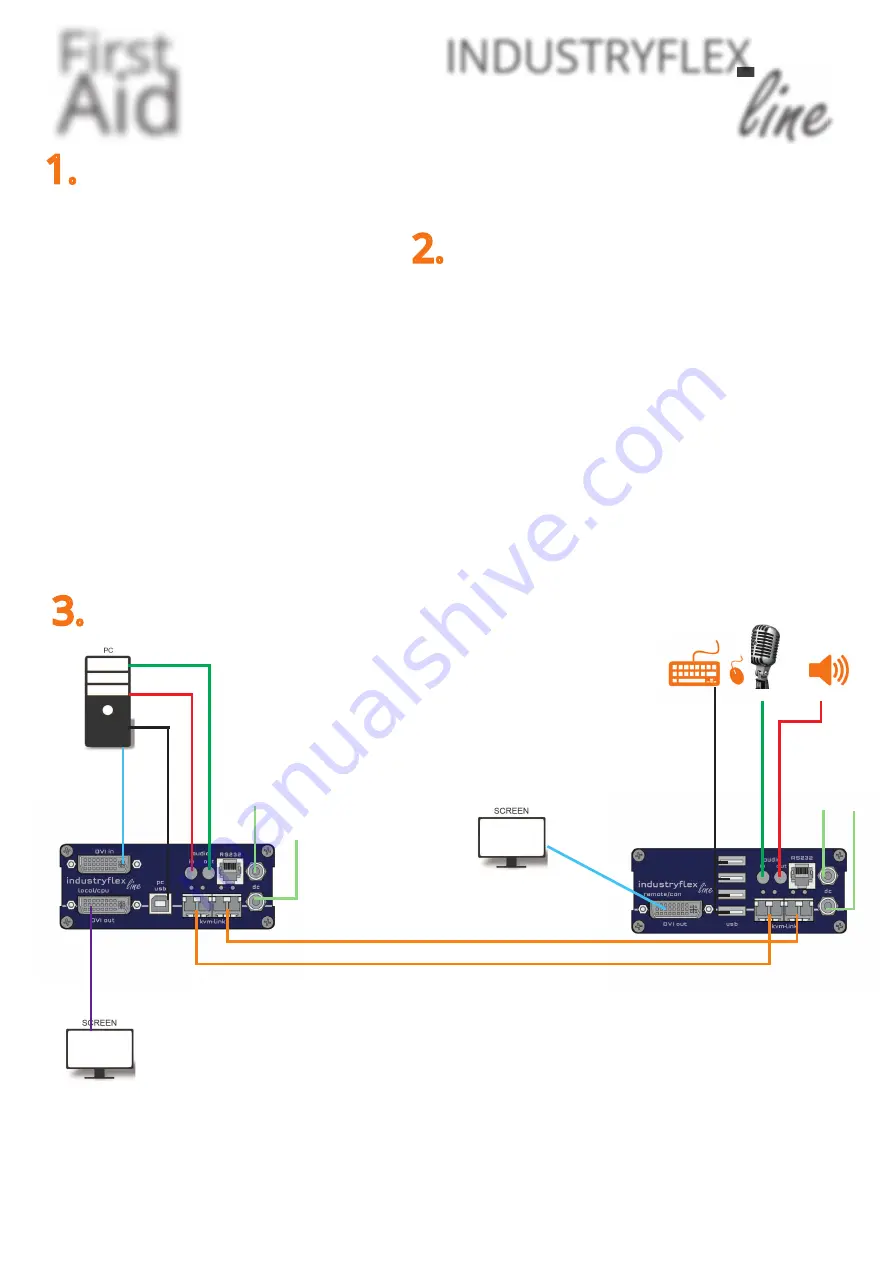
First
Aid
kvm-tec
line
INDUSTRYFLEX
Delivery content
LOCAL/CPU Unit
1 x IND-F local (CPU)
1 x wall power supply unit l 12V 1A (EU-
plug or INT. plug)
1 x DVI - DVI cable 1,8m/5.9ft
1 x USB cable 1, 8m/5.9 ft.
1 x VGA - DVI cable 1, 8m/5.9 ft. (opt)
2 x Audio cable 1, 8m/5.9 ft. (opt)
1 x SFP Module-Multimode up to
500m/1640 ft.
alternativ with Single-Mode up to 20km/
12mi- ItemNr6831
4 x rubber feet
REMOTE/CON Unit
1 x IND-F remote (CON)
1 x wall power supply unit 12V 1A
(EU-plug or INT. plug)
4 x rubber feet
1 x SFP Module Multimode up to
500m/1640 ft.
alternativ with Single-Mode up to 20km/
12mi ItemNr6831
to unlock upgrades, please send an email or give us a
call. Please have your ID code ready. You fi nde your ID in
the OSD menu by pressing the button „M“ - Device ID
You´ll get a code from our support team.
Please, enter the code.
possible upgrades for
INDUSTRYFLEXline
USB Memory
Analog VGA- transmitted as DVI
(included in US)
Sound analog in both directions as CD quality
1.
First check your delivery content INDUSTRYFLEXline..
2.
Are your upgrades for INDUSTRY-
FLEXline unlocked
3.
Than check your installation....
1. Power plug
12V 1A
1. Power plug
12V 1A
2. USB to PC
4. DVI in from PC
4. DVI to Monitor
2. USB from Keyboard and mouse
3. OM3-Fibercabel up to 500m/1640ft (redundant)
3. OM3-Fibercabel up to 500m/1640ft main link
7.
Audio from PC PC
6.
Audio to PC
7. Audio
to
loudspeker
6. Audio
from
microphone
4. D
VI out
to Monitor
1. Power plug
12V 1A
(redundant)
1. Power plug
12V 1A (redundant)
Quick Installation INDUSTRYFLEXline Single Fiber
local / CPU – remote / CON
1. Connect the CON / Remote and the CPU / Local Unit to the included 12V 1A power supply.
2. Now connect the USB cable to a USB port on your PC and connect the other end of the USB cable to the CPU /
Local Unit. Connect keyboard and mouse to the CON / Remote Unit.
3. Connect the CPU / Local and the CON / Remote Unit with a network cable.
4. Now connect the DVI cable to the DVI socket of the PC and the other end to the DVI socket of the CPU / Local Unit
(PC-in).
5. Then connect the monitor with the DVI cable to the CON / Remote Unit.
6. Opt: Connect PC audio/out with the audio cable to local audio/in. Connect audio/out via the audio cable
7. Almost done! Opt: Connect the audio cable local audio/out to the PC audio/in and remote audio/out with audio
cable to the microphone
8. Using a switch: Connect all endpoints to the switch. Ensure that all connections have a bandwith of 1Gbit/sec. For
video sharing the network has to support IGMP snooping.








