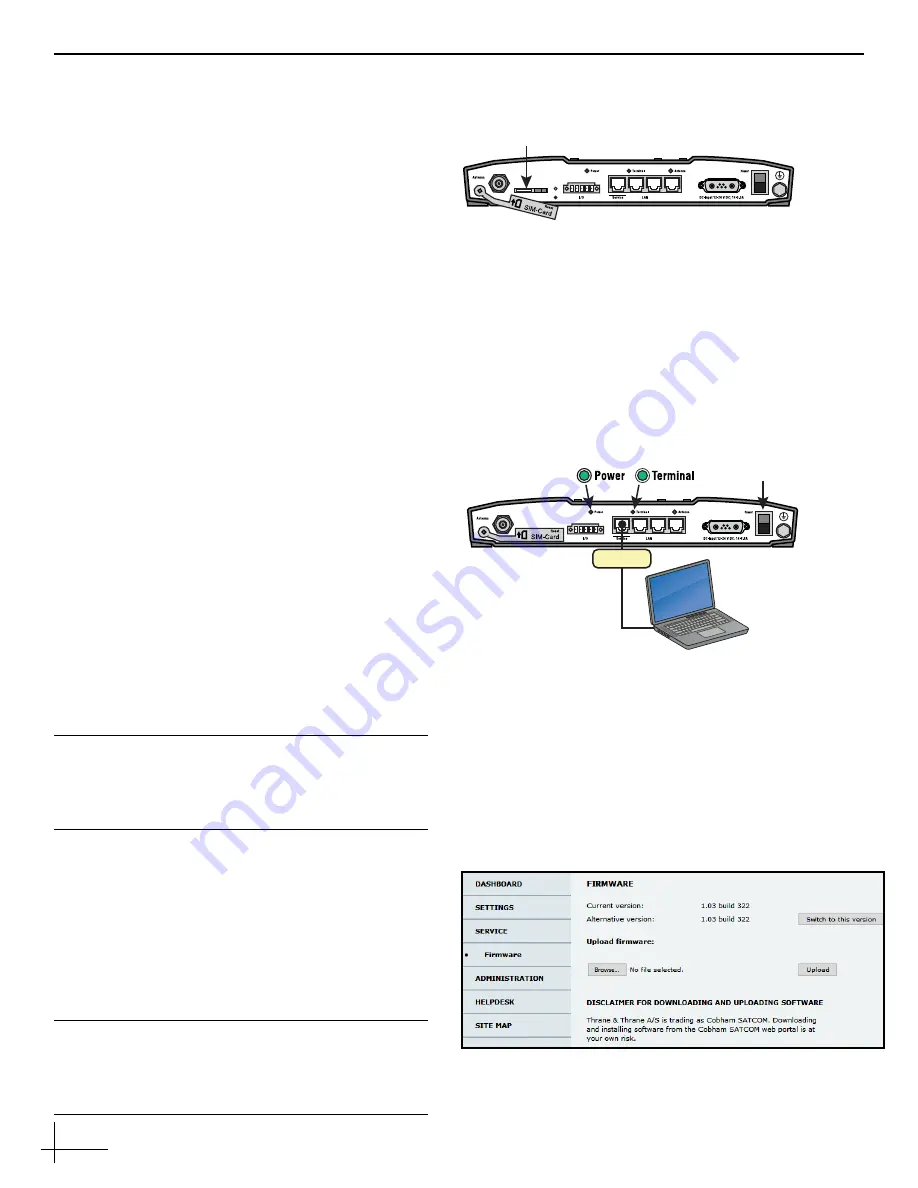
2
Step 3 - Install the SIM Card
You can find the Iridium Certus SIM card in the
Welcome Kit. Follow these steps and refer to
Figure 3 to install it in the BDU.
a.
Pull back the cover from the SIM card slot.
b.
Make sure the slot’s locking tab is slid all the
way to the right.
c.
Insert the SIM card with the chip side facing
down. Press gently until it clicks into place.
d.
Slide the locking tab to secure the SIM card.
Then press the protective cover back into place.
Step 4 - Update the Firmware
Follow these steps to upload the latest firmware
update you downloaded from the partner portal.
a.
Apply power to the system at the BDU power
switch. Wait one minute for initialization (until
Power and Terminal lights are lit green).
b.
Connect your laptop PC to the “Service” port on
the BDU using an Ethernet cable (see Figure 4).
c.
In a web browser, enter
http://192.168.0.1
.
d.
At the service web interface, go to the
Administration
>
Login
page and log in as an
administrator. The default user name is
admin
.
The default password is printed on a label on
the BDU.
e.
Go to the
Service
>
Firmware
page (see
f.
If the displayed current version is not the latest,
click
Browse
. Then select the update file on your
laptop (it has a .tiif extension).
g.
Click
Upload
. The system will import the new
firmware and restart; the web page will reload.
Important!
Do not change the password. KVH records the
default password for remote diagnostics.
Important!
Do not browse away from the Firmware upload
page. Doing so will terminate the update.
Figure 3: SIM Card Slot
SIM Card
Slot
Figure 4: BDU Service Port
BDU
Service
Power
Switch
Figure 5: Firmware Page of Service Web Interface



