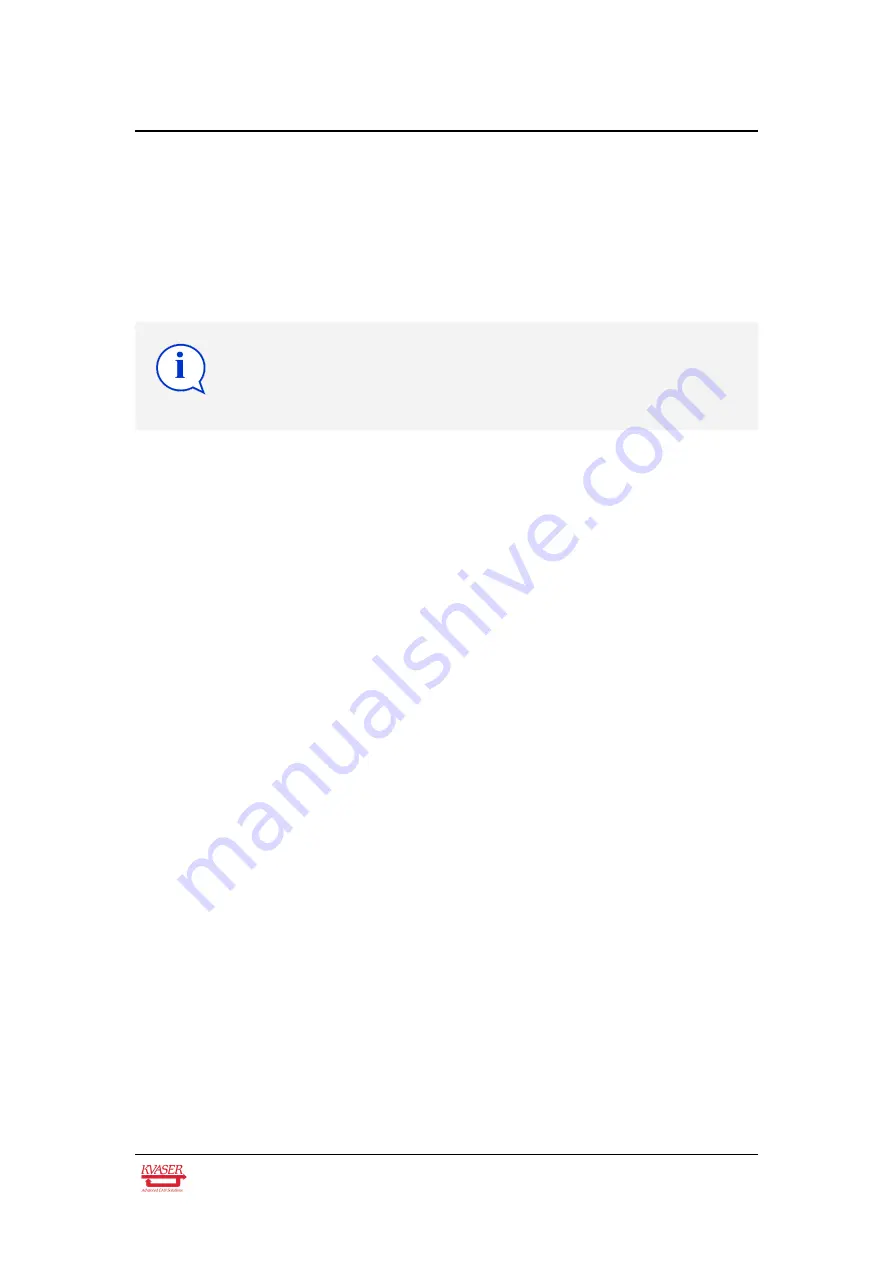
Kvaser BlackBird Getting Started Guide
36 (47)
8.3
Setting up an ad-hoc network on your computer
If you want to connect to your Kvaser BlackBird in ad-hoc mode, you need to
configure your network card for connecting to an Ad-hoc network. Since the ad-hoc
network lacks a DHCP server you also need to assign a static IP address first, see
Chapter 8.1, Setting static IP on your computer, on Page 31.
Windows 8 no longer support ad-hoc mode, instead use the
replacement (introduced in Windows 7) called “Wireless Hosted
Network”, see Chapter 8.2, Setting up Wireless Hosted Network
on your computer, on Page 32.
This is how you would set up an ad-hoc network called MyAdHocNet:
1. Open up the Network and Sharing center (Start->Control Panel->Network
and Sharing Center).
2. Click “Set up a new connection or network”.
3. Scroll down and select “Set up a wireless ad-hoc (computer-to-computer)
network” and click Next.
4. Set your network name and select Open or WEP as security type. If you
selected WEP, also enter a Security key, see Figure 28 on Page 37.
See Chapter 5.4, Setting WLAN keys and security, on Page 16 for the
corresponding settings of the Kvaser BlackBird. The computer and Kvaser
BlackBird must have identical settings. If you choose WEP as the encryption
method, Windows will allocate the same key for all key indexes. (See
Chapter 5.4.3, About static WEP keys, on Page 17 for more information
about keys and key indexes.)
We recommend trying Open network authentication without any data
encryption to get the communication with the Kvaser BlackBird working.
Later you can repeat this setup adding encryption.
A confirmation dialog will open up and the ad-hoc network is now ready for
connection, see Figure 29 on Page 37.
Kvaser AB, Mölndal, Sweden — www.kvaser.com


























