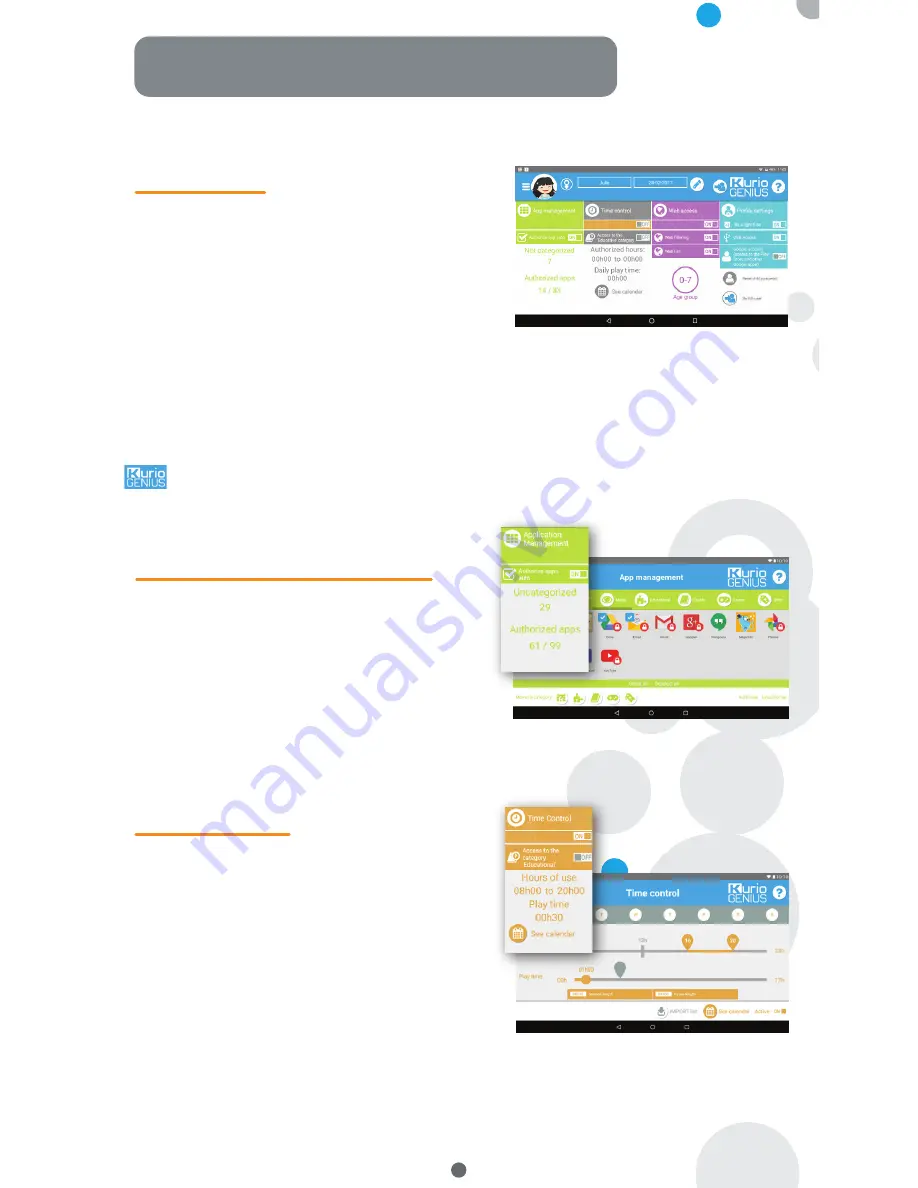
Kurio
®
Genius Overview
The Kurio
®
Genius parental app is pre-installed on the main screen of the parental profile. It
will give you quick access to the main settings and features of the Kurio
®
system:
From this screen, you can see the current settings
for your child’s profile. You can create a new profile,
delete or manage an existing one and access the
parental account settings. You also have access to
all the submenus to set specific parameters of
parental control by pressing their title.
•
Child profile’s information:
You can modify your
child profile’s name, birthday and gender at the top of the screen.
•
Application management:
To allow or block each application installed on the tablet.
•
Time control:
To configure hours of use per day, play time and session time.
•
Web access:
To allow, block or manage Internet access, use web filtering or web list.
•
Profile settings:
To allow or block USB access and to activate or disable Google Account for
the child profile.
From this icon, you can modify the main settings of your parental account (email
address, name, password…) and access customer care (FAQ, contact us, support…)
where you can find information such as the serial number and the system version.
Thanks to the Time Control menu, you can setup
different time parameters to control your child’s use
of apps. You may limit the access to apps at specific
times of the day and for a specific duration.
•
Access to category ‘educational’:
Turn on this option to give access to the apps in
the educational category even while the access to
the rest is restricted by the time control.
•
Time control menu:
Hours of use: Time slot of possible use per day.
Choose the time slot by dragging the cursors to define
the hours within which the child will be able to access the apps.
- Play time: Maximum duration of use per day.
- Session length: Maximum duration of consecutive use.
- Pause length: Minimum break time between each session.
You can do this for the whole week but also set different settings for specific days using the
tabs at the top of the screen.
•
Authorise app auto:
Turn off this option if you
do not want apps to automatically install on
the child's profile.
•
Application management menu:
- Select apps from the list to authorise or to
block to the child profile you are configuring.
- Move the apps of your choice to the existing
categories (by pressing their icon at the bottom of
the screen after selecting them) to find them categorised in the child’s profile.
You can import a list from another profile which you already configured to apply the same
settings of authorisation of apps or reset the list to default authorisations.
Main menu
Time Control
Application management
3








