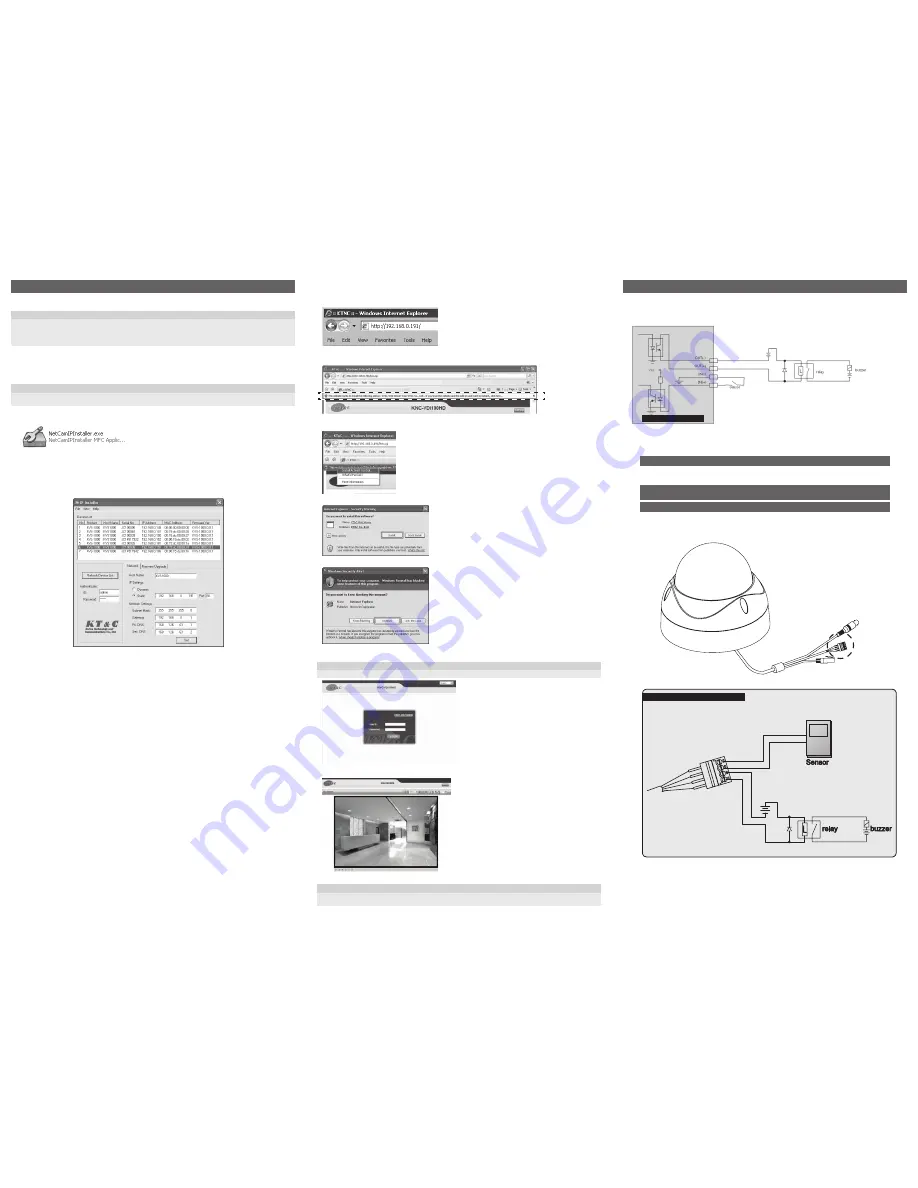
5. Assign an IP address
To make it accessible on the network, the Network Camera must be assigned an IP address.
Note:
•
A network DHCP server is optional.
•
The Network Camera has the default IP address 192.168.0.123.
•
If IP assignment fails, check that there is no firewall blocking its operation and check that the Network
Camera and your computer's IP is located on the same subnet.
Assign an IP address using IP Installer
IP installer automatically search and display KT&C network devices on your network. The application
can also be used to manually assign a static IP address.
Note:
The computer running the IP installer must be on the same network segment (physical subnet) as the Network
Camera.
1. Check that the Network Camera is connected to the network and that power has been applied.
2. Start KT&C IP installer.
3. When the Network Camera is displayed as shown above, select the unit that need to be assigned
an IP.
A. Refresh Device List – Rescan local network to find the Network Camera.
B. Authenticate – Enter the administrator ID and password.
* Default User ID and Password is [ID: admin, Password: admin]
C. Host Name – Enter the Host Name of the Network Camera.
D. IP Settings
i. Dynamic – Assign dynamic IP address automatically from DHCP server on your network.
ii. Static – Assign static IP address manually.
iii. Port – Enter the HTTP port the Network Camera will use. The default setting is 80.
Alternatively, any port in the range 1024-65535 may be used, but check first with your
system administrator before changing the default setting.
E. Network Settings
i. Subnet Mask – Specify the mask for the subnet the Network Camera located on.
ii. Gateway – Specify the IP address of the default router (gateway) used for connecting devices
attached to different networks and network segments.
iii. Pri. DNS – Enter the IP address of the primary DNS server. This server provides the
translation of host names to IP addresses on your network.
iv. Sec. DNS – Specify the IP address of the secondary DNS server. This will be used if the
primary DNS server is unavailable.
4. Click the “Set” button to save configuration.
Accessing the Network Camera
1. Start your browser(when you first run ActiveX to install, run an “IE as Administrator” on Window 7 or Vista).
2. Enter the IP address or host name of the Network Camera in the Address field of your browser.
3. If you are accessing the Network Camera for the first time, you will see the following warning
message as shown below.
4. Click the warning message and select “Install ActiveX Control…”.
5. Click “Install” to install the KT&C Web Viewer.
6. If a Windows Security Alert pop-up appears, click “Unblock”.
7. After installing the KT&C Web View ActiveX Control, a Login page will be displayed.
Enter the user ID and password.
Note:
Default User ID and Password is [ID: admin, Password: admin]
8. The video image displays in your browser.
Note:
To view streaming video in Microsoft Internet Explorer, you must set your browser to allow the “KT&C Web Viewer” to
be installed on your computer. This ActiveX component is installed the first time a video stream is accessed.
6. Terminal Block Connectors
KNC-VDi100HD, KNC-VNi100HD, KNC-VDi120HD, KNC-VNi120HD are connected with external
equipment as following diagram below.
Circuit diagram
1. INPUT – Connect the external sensor e.g. PIR motion sensor. (3.3V DC pull-up built in)
A. ON - Short-circuit with GND.
B. OFF - Open
CAUTION :
Digital Input must not be exposed to voltages greater than 10V DC.
2. OUT – Connect the external alarm e.g. light or buzzer.
CAUTION :
If used with an external relay, a diode must be connected in parallel
with the load, for protection against voltage transients.
CAUTION
: Max. load = 70mA Max voltage = 12V DC.
Example of terminal connection
T E R M I N A L C O N N E C T I O N
KNC-VDi100HD


