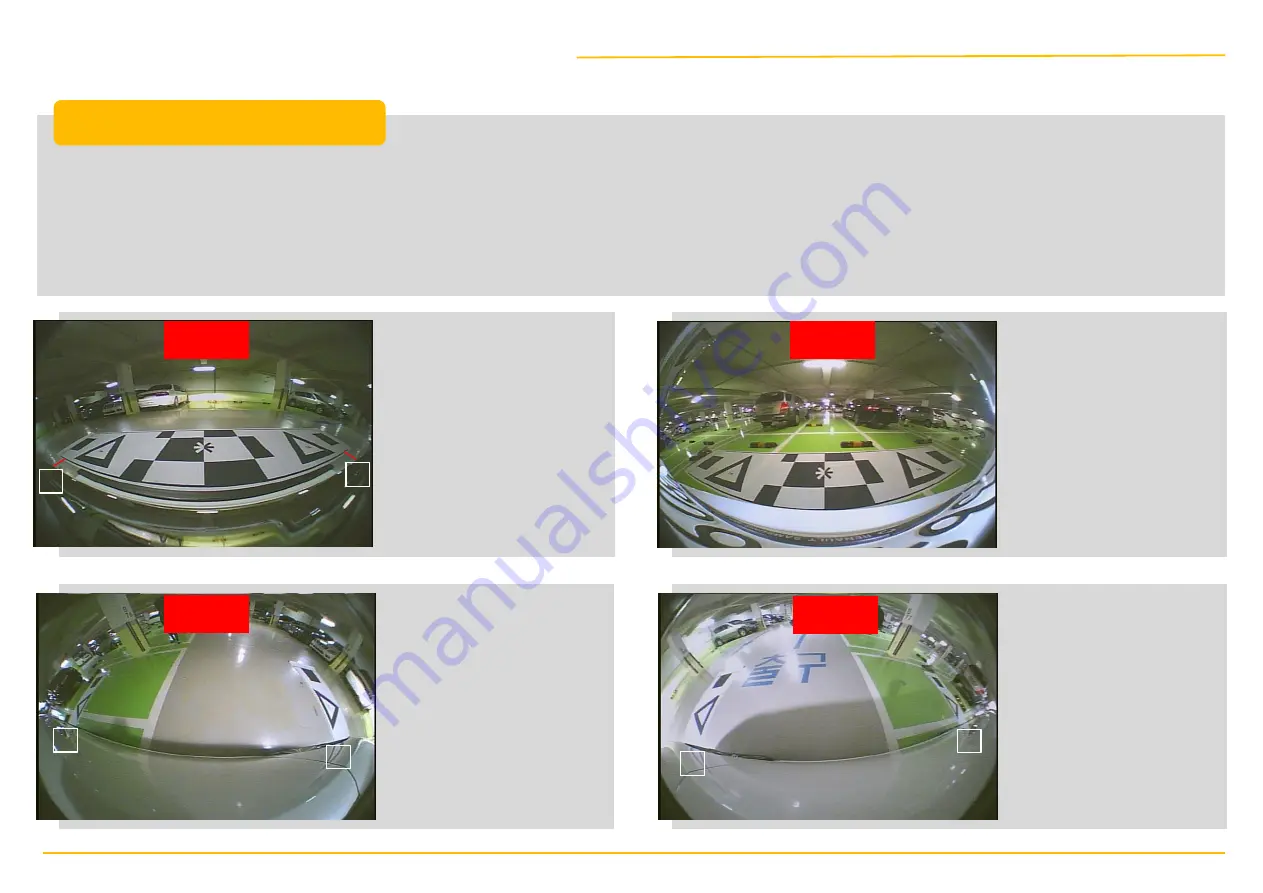
Page 13
1
2
3
4
5
6
Front
Rear
Left
Right
1. The calibration pattern must be installed on FLAT surface.
2. The calibration pattern should align with the front bumper through the monitor.
3. If the calibration pattern is not installed correctly, the result may not be reliable despite the correct camera installation.
4. If the floor has grid lines, it would certainly help the calibration process.
5. The distance of the pattern from the driver side must be identical with it is from the passenger side.
This image on the
left is an ideal view
image of the front
pattern installation.
The distance from
both left (#1) and
right (#2) side of the
front bumper should
look identical as
shown in the image.
The pattern for the rear
view should be installed
aligning with the center
of vehicle. It is rare to be
able to install the rear
camera right in the center
of bumper; Therefore,
using a tape measure is
recommended for
accuracy when installing
the pattern.
For the left and the
right side, the distance
to the front & rear
triangle from the
vehicle should be
identical. If not, the
patterns need to be
re-installed.
In result of perfect
calibration, #4 on the
left and #5 on the right
should be the same
distance from the
vehicle as well as #3 on
the left and #6 on the
right. Use the key
button/mode button to
switch and confirm each
view.
REMARKS
Calibration Pattern Installation
Содержание SVM
Страница 1: ...SVM User Manual Installation Calibration April 2018...
Страница 3: ...Contents SVM Surround View Monitoring Installation...
Страница 4: ...FRONT Front Camera Installation Front Garnish Type A SVM Installation Page 4...
Страница 5: ...FRONT Front Camera Installation Front Garnish Type B Page 5 SVM Installation...
Страница 6: ...FRONT Front Camera Installation Front Garnish Type C Page 6 SVM Installation...
Страница 7: ...SIDE Side Garnish Use 31 hole saw 1 2 Page 7 Up Down Car Side SVM Installation...
Страница 11: ...Contents Calibration Pattern Installation...
Страница 14: ...Contents Capturing Calibration Views SB NS OmniDrive...
Страница 19: ...Contents How to Download Calibration Program...
Страница 23: ...Contents Calibration Tool Instructions...
Страница 59: ...Contents How to Update Calibration...
Страница 62: ...THANK YOU...




























