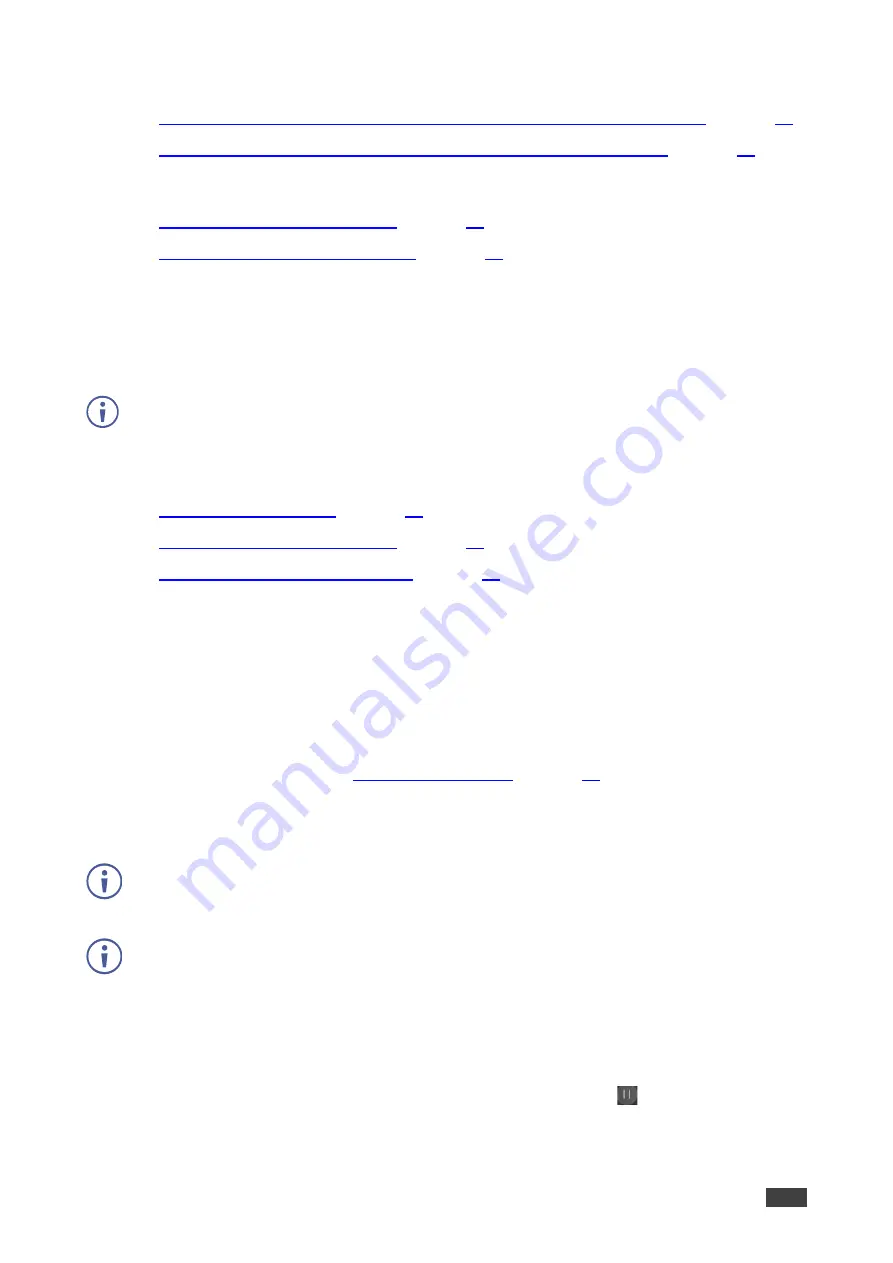
Kramer Electronics Ltd.
VIA GO²
– For User: Participating in a VIA Meeting
75
Mirror your device screen on the main display using one of the following methods:
•
Mirroring Windows Laptops and Android Mobile Devices Using Kramer VIA
•
Mirroring Apple Laptops and iPhones Using iOS/OS X Airplay Service
on page
You can also use the following features when mirroring via
Kramer VIA
app:
•
Mirroring with Extended Desktop
on page
•
Mirroring Without Being Interrupted
Mirroring Windows Laptops and Android Mobile Devices Using
Kramer VIA
Windows laptops and Android mobile devices can use
Kramer VIA
app to mirror their screen.
Android mirroring does not support audio. Audio is heard from your device and not from the
output of the VIA device.
You can mirror your Windows laptop and Android device in the following ways:
•
•
•
Mirroring an App from Your Device
Mirroring Device Screen
VIA GO²
enables you to mirror your entire device screen on the main display.
To mirror your Windows laptop or Android device screen using Kramer VIA:
1. Connect your laptop or Android device to the network to which your
VIA GO²
is
connected.
).
The VIA dashboard appears.
3. To present your screen, select green button under tap to present.
Minimize
Kramer VIA
app by clicking the minimize icon on the window or by clicking the
Home button of your Android device and open any content on your device to share it on the
main display.
To stop mirroring your screen, re-open
Kramer VIA
app and click the red button under
Stop
Presenting
.
Pause/Resume the Presentation
VIA GO²
enables you to Pause/Resume the presentation. When presentation is paused, other
participants can view the last paused page.
1. Click Green button under tap to present and Click
Pause
icon
.
Your presentation is paused, and the VIA client page minimizes.
2. To resume presentation, click
Pause
icon again.
























