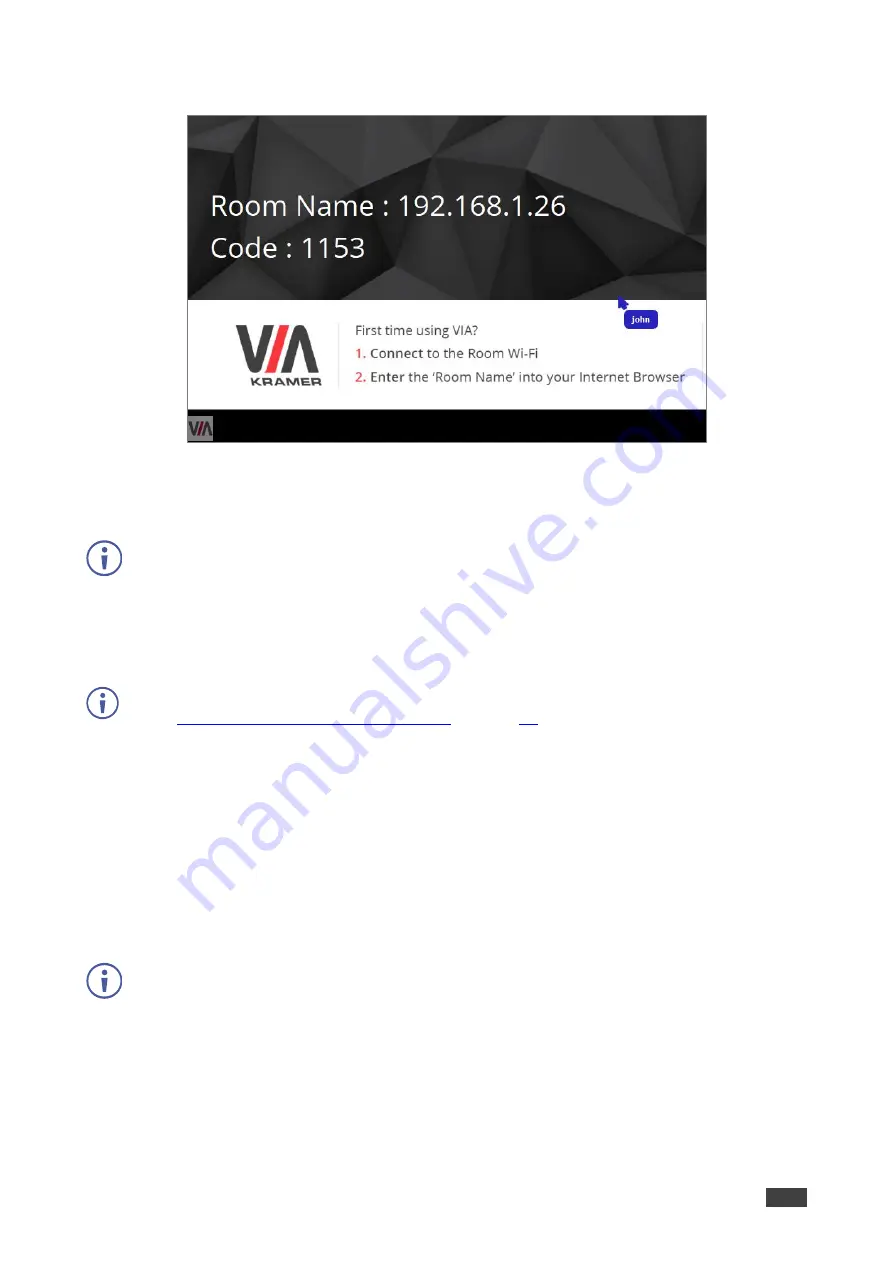
Kramer Electronics Ltd.
VIA Connect
– For User: Participating in a VIA Meeting
59
Your cursor appears on the main display with your nickname next to it.
Figure 6: Collaboration Cursor on the Main Display
4. Use your cursor as a pointer or operate any of the features from the main display
dashboard and use your keyboard to type text on the main display, when necessary.
To use your cursor to control your own device, move your cursor past the bottom of the main
display until it appears on your device screen.
Interacting Using Touch Screen
To interact with the main display for a device with a touch screen:
For laptops with touchscreens, you must enable the touch screen for collaboration
(see
Enabling Touch Screen Collaboration
).
1. On the
VIA
dashboard, click
Features
>
Start Collaboration
.
A virtual touchpad appears on your device screen.
2. Swipe the top section of the touchpad to move the mouse and tap it to left-click.
3. Tap the bottom left and bottom right sections for left-click and right-click.
4. Tap the yellow
Lock
button to lock the left-click in pressed position and move the cursor
using the top section of the touchpad for dragging or selecting.
The left-click button turns red and remains locked until you remove your finger from the
touchpad.
To stop collaborating:
▪
For a laptop: Click
Start Collaboration
in the dashboard Features or the floating
Stop
Collaboration
icon.
Collaboration stops and your cursor disappears from the main display and the virtual
touchpad disappears from your screen (when using a touchscreen).
▪
For a mobile device: Click
Back
or the
Features
button.
Collaboration stops and the virtual touchpad disappears from your screen.
















































