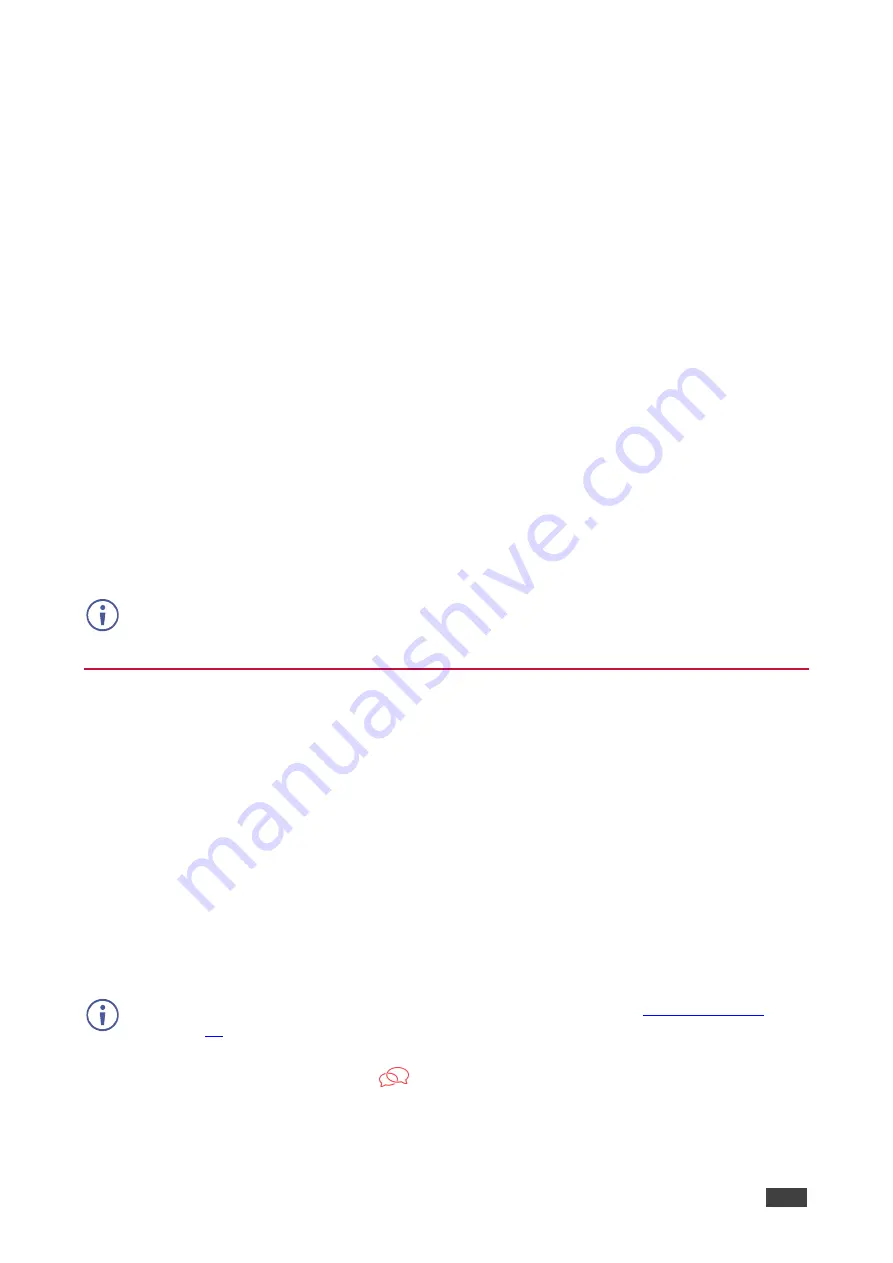
Kramer Electronics Ltd.
VIA Capmus², VIA Campus² PLUS
– For User: Participating in a VIA Meeting
117
8. Select
Stream all elementary streams
and click
Stream
9. On the VIA user dashboard, click
Show Options > Features
.
The Features tab appears.
10. Click
Multimedia
.
The Multimedia player window appears with the My Media tab open.
11. Click
Streaming
.
The Streaming tab appears.
12. Click
+
.
The URL Name window appears.
13. In the URL Name field, enter a name for the video stream.
14. In the URL Path field, enter a URL path in the following format:
Rtp: //<
VIA Capmus², VIA Campus² PLUS
IP address>:5004.
15. Click
OK
.
The name and URL of the streaming media appears in the Streaming table.
16. Select the RTP stream in the Streaming table and click the play button.
RTP Streaming using VLC is configured and the streaming video appears on the main
display.
If a URL is already present in the streaming list above, VIA client generates a warning for
both modes - RTP and RTSP.
Communicating with Participants
VIA Capmus², VIA Campus² PLUS
enables you to communicate with participants through
chat, file sharing and becoming moderator of the meeting.
Chatting with Participants
VIA Capmus², VIA Campus² PLUS
enables you to exchange text messages with other
meeting participants.
To send a text message to another meeting participant:
1. On the
VIA
dashboard, click
Show Options
>
Participants
.
The Participants tab appears.
If there is a meeting moderator with enable/disable chat access (see
), verify that the Chat checkbox in the upper right corner of the Participants tab is
selected.
2. Click the
Chat Selected
icon
for the desired participant.
The Chat window appears.






























