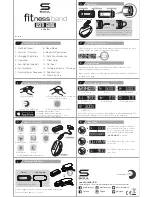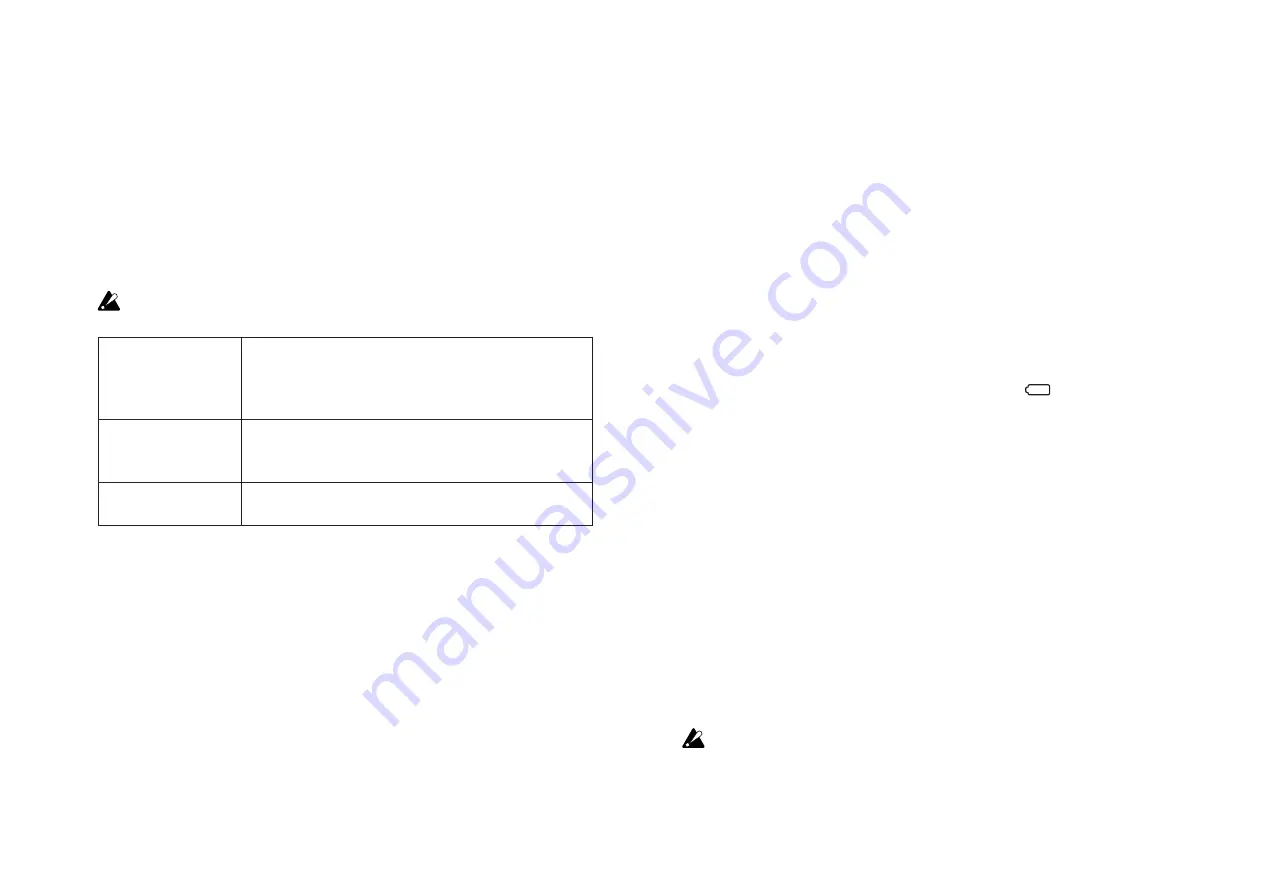
21
Easy Scale Chord Octave Offset ............................[-2...+2]
This parameter adjusts the pitch range of chords sounded by
the black keys when in Easy Scale mode, in one-octave units.
MIDI
MIDI Clock Source ............[Auto, Internal, External-USB]
This parameter can be used to synchronize the nanoKEY Studio
Arpeggiator to your software or DAW system
The MIDI clock is not transmitted or received when a wire-
less connection is being used.
Auto
When a MIDI clock is input at the USB port, the arpeggiator
automatically uses the “External” setting. When no MIDI clock
is input, the arpeggiator automatically uses the “Internal”
setting.
Internal
The arpeggiator operates at the tempo set with the BPM
parameter. Select this setting when you do not need to
synchronize the BPM with your software.
External-USB
The nanoKEY Studio arpeggiator will synchronized with the
MIDI clock of the computer connected to the USB port.
Energy-Saving Features
Auto Power Off ...................................................................
.......................[Disable, 30 min, 1 hour, 2 hours, 4 hours]
When operating on batteries, the nanoKEY Studio can be set to
automatically turn off after a set period of inactivity to preserve
the battery life. You can choose the amount of time that must
pass with no activity before the power will automatically turn
off—30 minutes, 1 hour, 2 hours, or 4 hours. To prevent the
nanoKEY Studio from turning off automatically, set the Auto
Power Off to “Disable.” To turn the nanoKEY Studio back on
after the Auto Power Off function has turned it off, set the mode
switch to “Standby”, and then return it to “
” (Battery).
Auto LED Off .......................................... [Disable, Enable]
By setting this parameter to Enable, you can choose to have the
LEDs automatically decrease in brightness after a set period of inac-
tivity; and then turn off completely after an additional set period of
time where there is no activity. This setting is applied whether the
nanoKEY Studio is operating with a USB connection or on batteries.
LED Brightness ......................................................... [1...3]
This parameter specifies the maximum brightness of the LEDs.
“1” indicates the least bright, and “3” indicates the maximum
brightness. This setting is applied whether the nanoKEY Studio
is operating with a USB connection or on batteries.
When the nanoKEY Studio is operating on batteries, the
brighter the LEDs, the shorter the battery life. In order to
extend the battery life, specify a lower setting.
Содержание nanoKey
Страница 1: ......
Страница 25: ...25 Arpeggio rhythm pattern list 01 02 03 04 05 06 07 08 09 10 11 12 13 14 15 ...
Страница 27: ... 2016 KORG INC www korg com ...