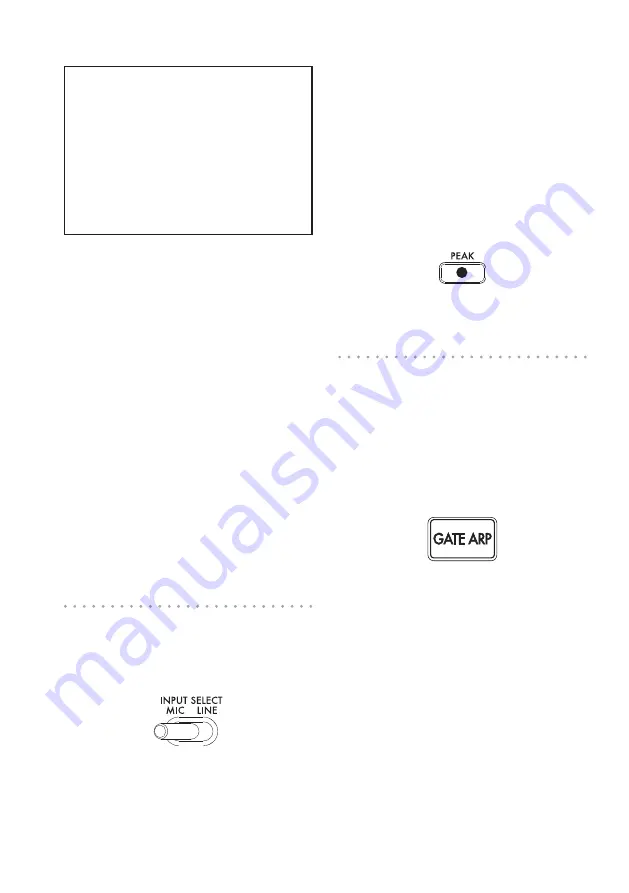
8
Touch pad care
Never press the touch pad with excessive
force, or place heavy objects on it. It may
crack or break if handled roughly. Press the
touch pad only with your finger, since rubbing
or pressing the touch pad with a sharp object
will scratch it. To clean the touch pad, wipe it
lightly with a soft dry cloth. Do not use sol-
vents such as thinner, since this may cause
deformation.
Touch pad correction
Touch pad correction is a function that applies
an adjustment that fixes the pitch that is pro-
duced when you touch the pad at the edge of
its scale boundary. Touch pad correction can be
turned on/off in Function mode (→p.14).
Hold
If you hold down the SHIFT button and release
the touch pad, the last position where you had
been touching the pad will be held; the pad
LED for that location and the SHIFT button will
light-up, and the sound will continue to be out-
put.
To defeat the Hold function, press the SHIFT
button once again; the sound will stop.
TIP:
The position of the pad LED that lights-up may
shift depending on how or where you press the touch
pad.
TIP:
For some programs, the sound may stop even if
the Hold function is enabled.
Selecting the audio input
Use the INPUT SELECT switch to select the
jack that’s connected to your mic or audio de-
vice.
MIC:
The sound from the mic that’s connected
to the mic input jack will be selected for input.
LINE:
The sound from the audio source that’s
connected to the LINE IN jack will be selected
for input.
TIP:
With the exception of when certain programs are
selected, the audio that is input will be output directly.
TIP:
If you want to mute the audio input, you can either
adjust the audio source device or turn down the IN-
PUT VOLUME knob.
Adjusting the audio input volume
Use the INPUT VOLUME knob to adjust the in-
put level of the audio input source.
Input the audio from your connected source de-
vice, and adjust the level so that the PEAK indi-
cator does not light-up red.
If you’re using the mic input jack, adjust the
MIC TRIM knob as appropriate for the mic’s
sensitivity so that the audio is not distorted.
Using the gate arpeggiator
The gate arpeggiator is a function that auto-
matically performs the tapping operation on the
touch pad. The sound will be heard at the spec-
ified Gate Time and Gate Speed.
Using the gate arpeggiator
Press the GATE ARP button; it will blink, and
the Gate Arpeggiator will turn on.
When you touch the touch pad, you’ll hear the
sound produced by the automatic tapping of
the gate arpeggiator.
When you press the GATE ARP button once
again, the light in the button will go dark and the
Gate Arpeggiator will turn off.
Setting the gate arpeggiator parameters
There are two gate arpeggiator parameters:
Gate Time specifies the duration of the sound,
and Gate Speed specifies the speed of the
sound that’s heard. You can assign one of
these two parameters to the GATE ARP TIME/
SPEED slider, and use the slider to control it.
Use the rear panel GATE ARP switch to choose
which parameter is assigned to the slider.























