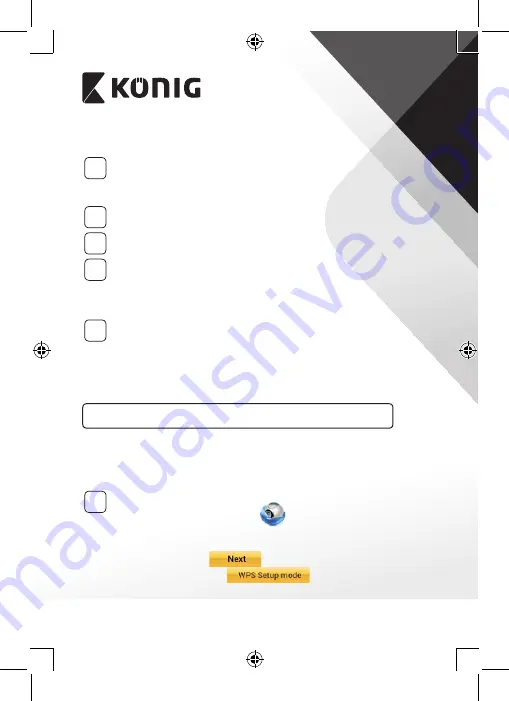
FRANÇAIS
28
APPLE
Configurez la caméra IP pour la connecter au routeur Wi‑Fi
8
Ouvrez les « Paramètres » de votre appareil iOS et sélectionnez
« Wi-Fi », puis laissez-le chercher un réseau. Le réseau est nommé
« Wi-Fi-cam-p2p ». Sélectionnez « Wi-Fi-cam-p2p » pour établir une
connexion.
9
À présent, ouvrez l'application « uCare Cam » et sélectionnez
l'onglet en bas de l'écran qui indique « Wi-Fi Connect ».
10
Sélectionnez « Router mode », puis « Next ». Saisissez le nom du
réseau (SSID) et le mot de passe de votre routeur domestique.
11
Une fois que la caméra IP reçoit des informations, elle redémarrera.
Attendez qu'elle démarre et établissez une connexion avec
votre routeur Wi-Fi. Lorsque la connexion a réussi, la couleur du
voyant LED de l’état passera à l'orange. Cela peut prendre jusqu'à
5 minutes.
12
Ensuite, sélectionnez le nom de la caméra dans l'application « uCare
Cam » pour établir une connexion.
Remarque : Si la couleur du voyant LED de l’état ne passe pas à
l'orange,vérifiez votre routeur Wi-Fi et assurez-vous que la caméra
IP est dans la zone de signal de votre routeur Wi-Fi. Ensuite, essayez
de nouveau la configuration.
Installez votre caméra IP par le mode de connexion WPS
Si votre routeur Wi-Fi dispose d'une touche WPS (Wi-Fi Protected Setup), vous
pouvez l'utiliser pour configurer la caméra IP. (Vous devez activer le cryptage
WPA/WPA2 sur le routeur). Sur le routeur Wifi, vous verrez une touche
intitulée « WPS ». Elle peut également être appelée « QSS » ou « AOSS »
1
Mode de configuration Wi‑Fi WPS
Ouvrez l’application « uCare Cam »
et sélectionnez l’option
« Paramètre Wi-Fi » ou « Connexion Wi-Fi » dans la partie inférieure
de l’écran.
Sélectionnez l'onglet :
Puis sélectionnez l'onglet :
pour passer à
l’Étape 2 (voir “Figure 8”).
Содержание SAS-IPCAM116
Страница 137: ...137 2 uCare Cam 00000000 admin 0000 1 IP IP 1 DC DC IP LED IP 15 2 LED 15...
Страница 138: ...138 3 LED LED WPS 10 IP LED LED IP LED ANDROID Apple 8 IP Wi Fi 4 uCare Cam 1 5 6 2 3 10 0000 7 5 uCare Cam 4 LED IP...
Страница 141: ...141 5 WPS Wi Fi WPS Wi Fi 6 Wi Fi Wi Fi 9 10 8 9 10 7 IP Wi Fi 1 2 IP Wi Fi LED LED 1 8 11 9 13 IP 14...
Страница 142: ...142 11 13 12 14 IP Wi Fi 1 DC DC IP LED IP 15 2 LED 15...
Страница 144: ...144 16 17 18 APPLE 5 uCare Cam 6 7 Scan camera QR code QR 8 QR IP QR 9 UID QR DONE IP CD SAS IPCAM116 1 2 3 4 IR LED...
Страница 145: ...145 5 6 7 8 WPS 9 12V flash H 264 1280 x 720 1 25 fps 1 3 MP CMOS 3 6 mm 10 e mail smartphone 64 MB...
Страница 171: ...171 2 uCare Cam 00000000 admin 0000 1 IP IP 1 IP IP 15 2 15 3 IP WPS 10 IP...
Страница 172: ...172 ANDROID Apple 8 IP Wi Fi 4 uCare Cam 1 5 6 2 3 10 0000 7 5 uCare Cam 4 6 5 2 3 4...
Страница 175: ...175 7 IP Wi Fi 1 2 IP Wi Fi IP Wi Fi 1 8 11 9 13 14 11 13 12 14...
Страница 176: ...176 IP Wi Fi 1 IP IP 15 2 15 3 Wi Fi Wi Fi 5 IP Wi Fi uCare Cam 15 15 IP ANDROID Apple 5 1 uCare Cam 16 IP...
Страница 177: ...177 2 QR QR 3 QR IP QR UID 17 4 17 18 16 17 18 APPLE 5 uCare Cam 6 7 Scan camera QR code QR 8 QR IP 9 QR UID DONE...
Страница 178: ...178 IP CD SAS IPCAM116 1 2 3 4 5 6 7 8 WPS 9 12...
Страница 180: ...180 3A AGC AWB AES 100 240 50 60 5 1 x x 72 x 152 x 62 439 g 2 55 W 10 50 C 14 122 F 20 70 C 4 158 F 20 80...
Страница 249: ...249 2 uCare Cam 00000000 admin 0000 1 1 LED 15 2 LED 15...
Страница 250: ...250 3 LED LED WPS Reset 10 LED LED LED ANDROID Apple 8 Wi Fi 4 uCare Cam 1 5 6 2 3 10 0000 7 5 uCare Cam 4 LED...
Страница 253: ...253 5 WPS Wi Fi WPS Wi Fi 6 Wi Fi Wi Fi 9 10 8 9 10 7 Wi Fi 1 2 Wi Fi LED LED 1 8 11 9 13 14...
Страница 254: ...254 11 13 12 14 Wi Fi 1 LED 15 2 LED 15...
Страница 255: ...255 3 Wi Fi LED Wi Fi 5 LED Wi Fi Wi Fi 15 15 ANDROID Apple 5 1 uCare Cam 16 2 QR QR 3 QR QR QR UID ID 17...
Страница 256: ...256 4 17 18 16 17 18 APPLE 5 uCare Cam 6 7 Scan camera QR code QR 8 QR QR 9 UID ID QR DONE CD...
Страница 257: ...257 SAS IPCAM116 1 Mount 2 3 4 IR LED 5 6 7 8 WPS RESET 9 12 V H 264 1280 x 720 1 25 1 3 MP CMOS...















































