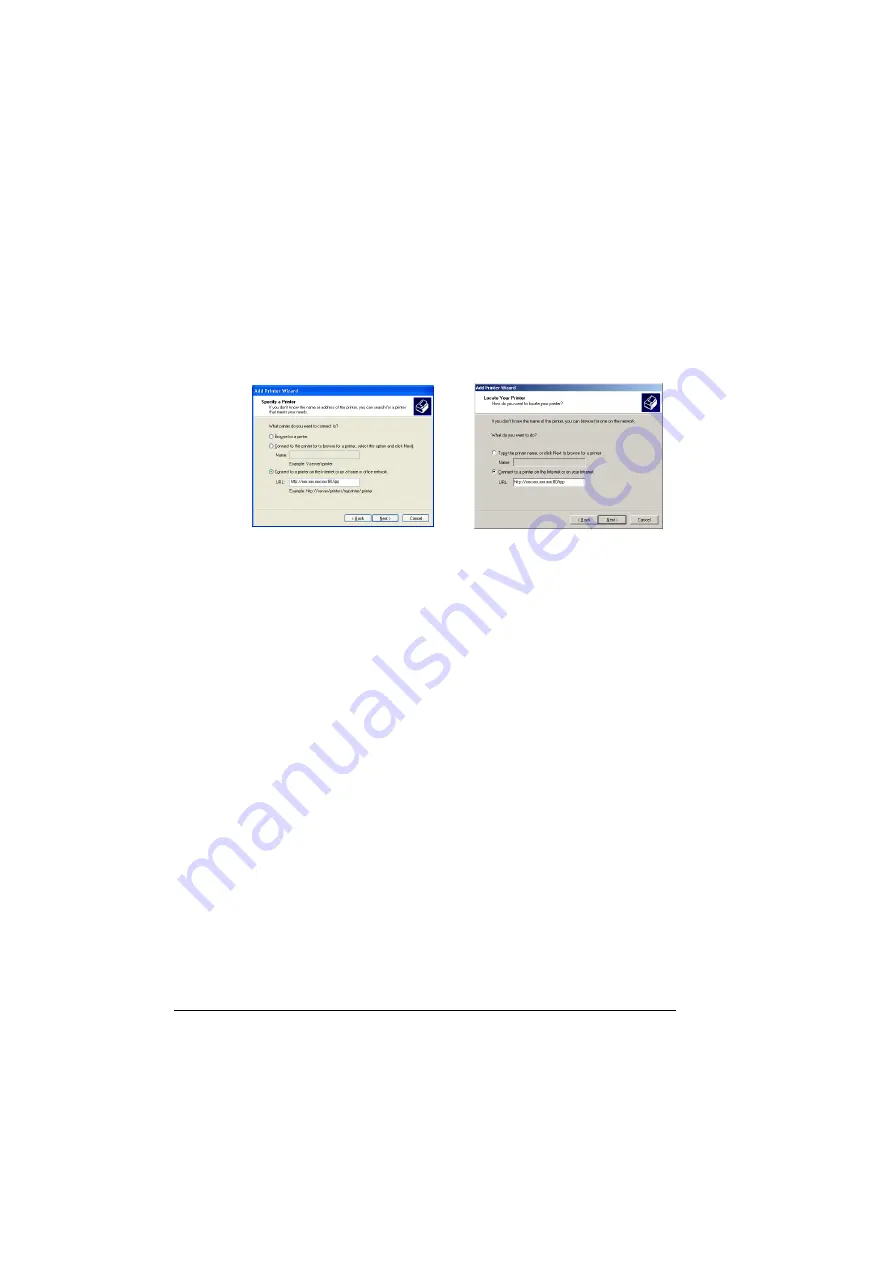
Network Printing
92
2
In the URL field in the next dialog box enter the printer’s network path-
name in one of the following formats and then choose
Next
:
http://
ipaddress
:80/ipp
http://
ipaddress
:631/ipp
"
The URI “ipp://” does not work in a Windows 2000 operating sys-
tem.
Windows Server 2003/XP
—“Windows cannot connect to the printer.
Either the printer name was typed incorrectly, or the specified printer
has lost its connection to the server. For more information, click
Help
.”
Windows 2000
—“Could not connect to the printer. You either entered
a printer name that was incorrect or the specified printer is no longer
connected to the server. Click
Help
for more information.”
3
Windows Server 2003/XP
—Go to step 4.
Windows 2000
—If you entered a valid path in the previous step, the fol-
lowing message displays: “The server on which the KONICA MINOLTA
magicolor 2430 DL printer resides does not have the correct printer driver
installed. If you want to install the driver on your local computer, click
OK
.”
The reason for this is that you do not yet have a printer driver installed.
Choose
OK
.
Windows Server 2003/XP
Windows 2000
Содержание magicolor 2430 DL
Страница 1: ...magicolor 2430 DL Reference Guide 4139 7744 01A 1800770 001A 1 ...
Страница 7: ...1 Operation on Mac OS X ...
Страница 20: ...Print Center Printer Setup Utility Settings 14 9 Click Add The new printer appears in the Printer List screen ...
Страница 28: ...Print Center Printer Setup Utility Settings 22 10 Click Add The new printer appears in the Printer List screen ...
Страница 48: ...Specifying Print Settings 42 Watermark Selection Watermark This specifies whether to use a watermark print ...
Страница 50: ...Specifying Print Settings 44 Summary The Summary is used to check the currently selected print settings ...
Страница 53: ...2 Operation on Linux ...
Страница 74: ...Specifying Print Settings 68 Driver Settings tab This tab contains options for the printer driver settings ...
Страница 80: ......
Страница 81: ...3 Understanding the Network Configuration Menus ...
Страница 87: ...4 Network Printing in a Windows Environment ...
Страница 100: ......
Страница 101: ...5 Using PageScope Web Connection ...
Страница 136: ......






























