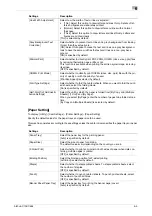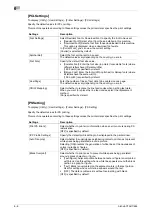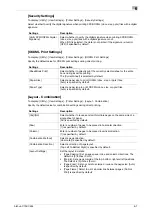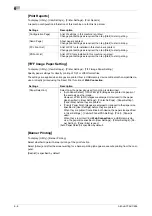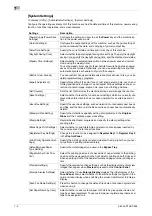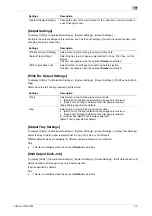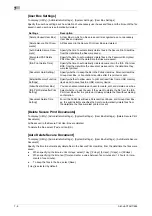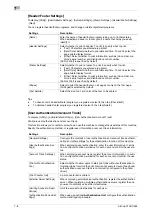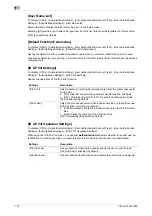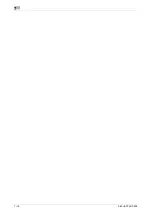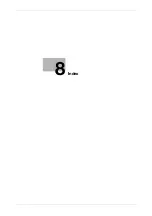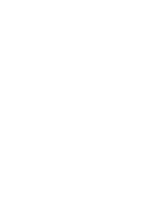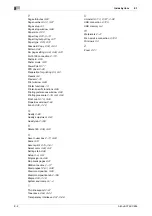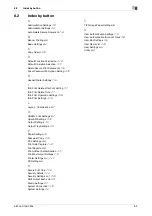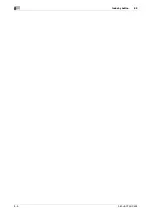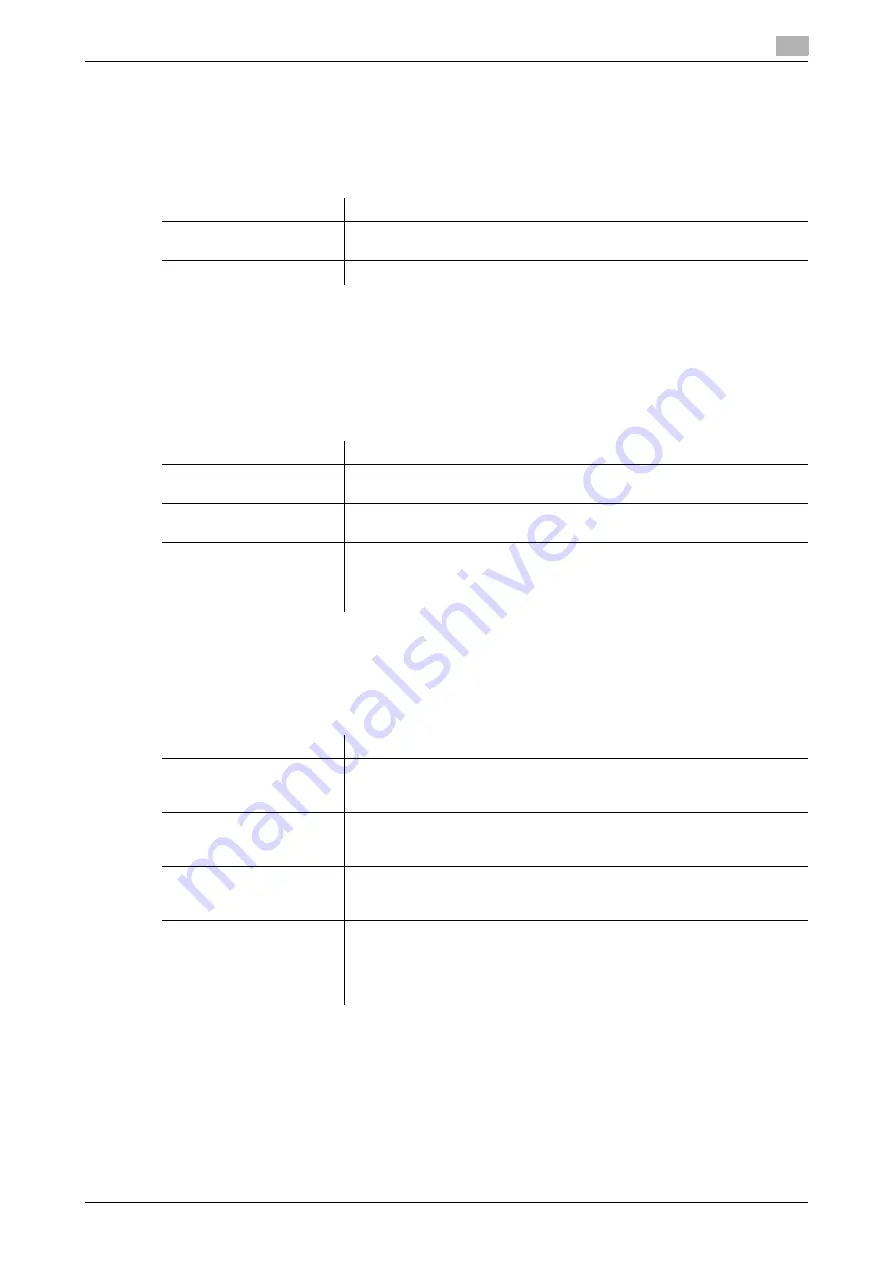
bizhub C754/C654
7-11
7
[Default Operation Selection]
To display: [Utility] - [Administrator Settings] - [User Authentication/Account Track] - [User Authentication
Settings] - [Administrative Settings] - [Default Operation Selection]
Select the default value for the operation that is performed after the authentication process is carried out in
the login screen.
[Print without Authentication]
To display: [Utility] - [Administrator Settings] - [User Authentication/Account Track] - [Print without Authenti-
cation]
Select whether to allow users to start print jobs without authentication information (jobs for which the print
command is executed even though user authentication or account track is not correctly configured in the
printer driver).
[Printer Settings]
To display: [Utility] - [Administrator Settings] - [Printer Settings]
Specify the time-out time to limit a communication between this machine and a computer, or configure set-
tings of a communication with the printer driver.
Settings
Description
[Print & Access Basic
Screen]
The ID & Print job is executed and the user logs in this machine.
[Print & Access Basic Screen] is specified by default.
[Access]
The user logs in to this machine. The ID & Print job is not executed.
Settings
Description
[Full Color/Black]
Both color printing and black-and-white printing are allowed.
Print jobs are counted as public user jobs.
[Black Only]
Only black-and-white printing is allowed.
Print jobs are counted as public user jobs.
[Restrict]
Printing is restricted.
Canceling [Restrict] allows everybody to perform printing. Select [Restrict]
to control user access and ensure security.
[Restrict] is specified by default.
Settings
Description
[USB Timeout]
When this machine is connected via USB to the computer, change the
communication timeout time if necessary.
[60 sec.] is specified by default.
[Network Timeout]
When this machine is connected via a network to the computer, change
the communication timeout time if necessary.
[60 sec.] is specified by default.
[Print XPS/OOXML Errors]
Select whether to print error information when an error occurs during
XPS/OOXML (docx, xlsx, pptx) file printing.
[Yes] is specified by default.
[Assign Account to Acquire
Device Info]
Select whether to request the user to enter the password when the user
obtains the information on this machine using a printer driver for Windows.
If [Yes] is selected, enter the requested password (using up to eight char-
acters).
[No] is specified by default.
Содержание bizhub C654
Страница 2: ......
Страница 10: ...Contents 8 bizhub C754 C654 8 Index 8 1 Index by item 8 3 8 2 Index by button 8 5 ...
Страница 11: ...1 Printer Functions ...
Страница 12: ......
Страница 16: ...Cable connection locations on this machine 1 1 6 bizhub C754 C654 1 3 ...
Страница 17: ...2 Printing in the Windows Environment ...
Страница 18: ......
Страница 145: ...3 Printing in a Mac OS Environment ...
Страница 146: ......
Страница 243: ...4 Printing in a NetWare Environment ...
Страница 244: ......
Страница 248: ...Installing the printer driver 4 4 6 bizhub C754 C654 4 3 ...
Страница 249: ...5 Printing without Using the Printer Driver ...
Страница 250: ......
Страница 254: ...Directly printing from a Bluetooth device 5 5 6 bizhub C754 C654 5 3 ...
Страница 255: ...6 Description of Setup Buttons User Settings ...
Страница 256: ......
Страница 263: ...7 Description of Setup Buttons Administrator Settings ...
Страница 264: ......
Страница 278: ...7 7 16 bizhub C754 C654 ...
Страница 279: ...8 Index ...
Страница 280: ......
Страница 284: ...Index by button 8 8 6 bizhub C754 C654 8 2 ...