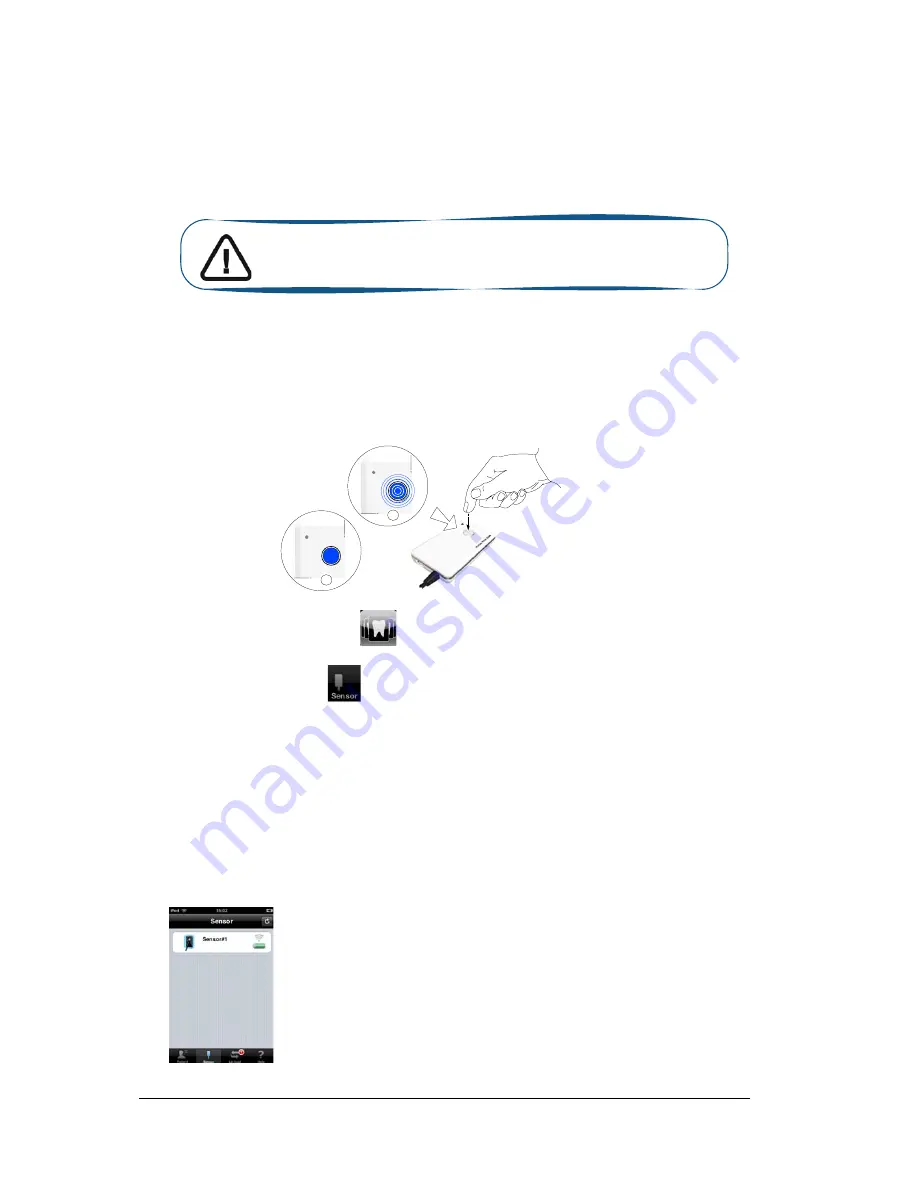
48 Chapter 7 RVG Mobile Application
Locking the RVG Sensor to the Apple Device
To lock the RVG sensor on your Apple device, you need to have the RVG mobile application on your
iPhone®/iPod® touch device.
To ensure best use, follow the instructions in the following order.
Accessing the Sensor List Window
You must access the
Sensor
list window before locking the RVG sensor to your Apple device. To
access the sensor list window, follow these steps
1
With the sensor in hand, press the remote control button of the selected RVG control box to turn
ON the device. Wait for the blinking blue light (A) to become solid blue (B).
2
Turn ON your Apple device. Tap
to access the
Patient
window.
3
In the
Patient
window, tap
to access the
Sensor
list window. The
Sensor
list window is
displayed. Find the desired sensor in the sensor list.
Locking a Single RVG Sensor to the
Apple
Device
If you have a single RVG sensor, you need to lock only once to the device where the acquired image
must appear.
To lock the RVG sensor to your device, follow these steps:
1
In the
Sensor
list window, tap on the sensor.
Important: Make sure that you have connected your device to the
WiFi access point before starting.
A
B
Содержание RVG 6500
Страница 1: ...KODAK RVG 6500 System and KODAK RVG 6500 IPS System User Installation Guide...
Страница 6: ...2 Chapter 1 Conventions in This Guide...
Страница 8: ...4 Chapter 2 KODAK RVG 6500 Systems Packaging...
Страница 12: ...8 Chapter 3 KODAK RVG 6500 Systems Overview...
Страница 20: ...16 Chapter 4 Imaging Software Overview...
Страница 34: ...30 Chapter 5 Setting Up the KODAK RVG 6500 Systems...
Страница 42: ...38 Chapter 6 Acquiring an Image...
Страница 62: ...58 Chapter 7 RVG Mobile Application...






























