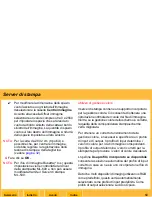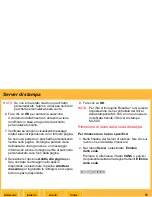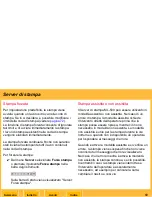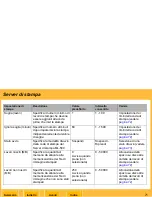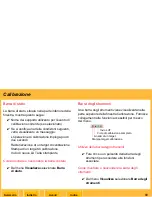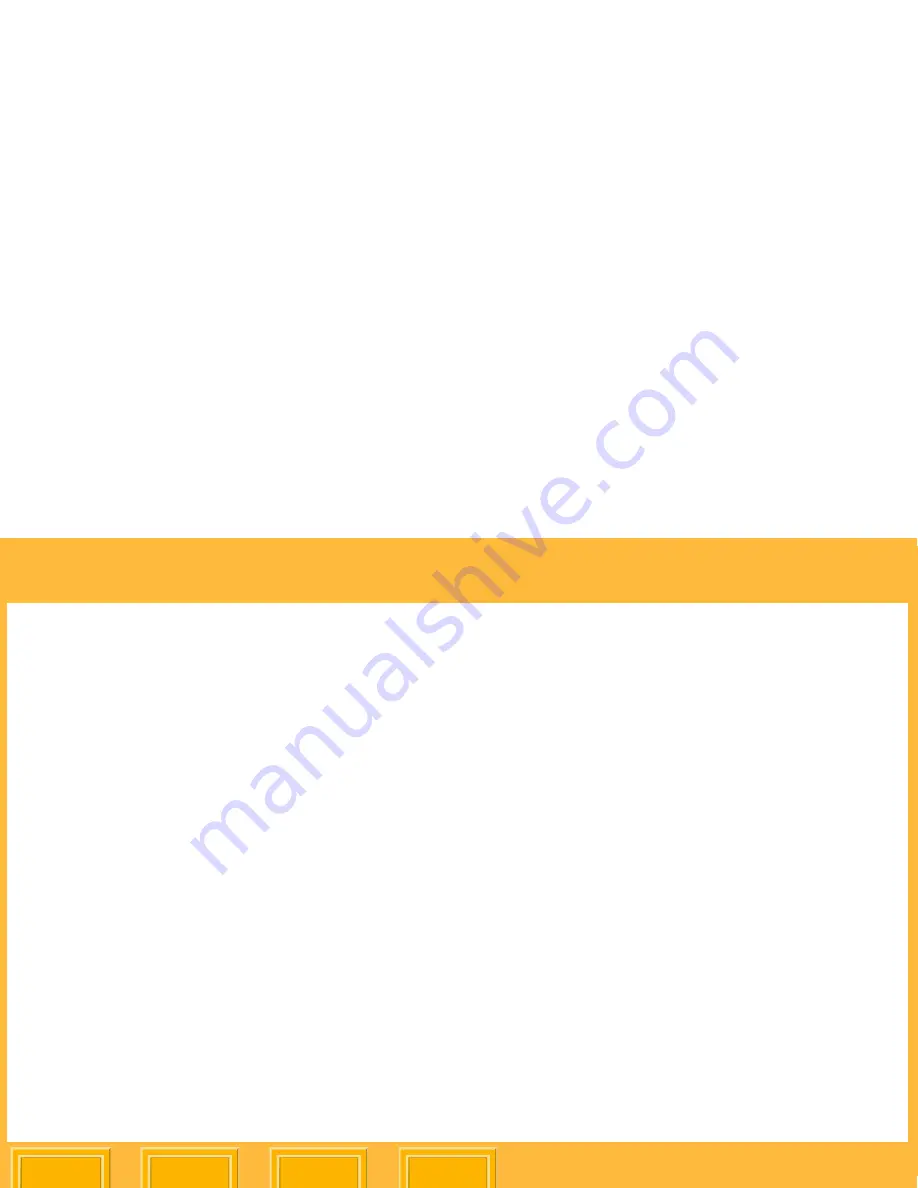
Server di stampa
Indietro
Indice
Sommario
Avanti
73
È possibile allocare la quantità di spazio su disco
per ogni cartella specificando la quantità di
memoria disponibile per ciascuna:
1.
Nel menu
Server
selezionare
Preferenze
server
.
2.
In Limiti dimensione cartella, specificare un
valore compreso tra 0 (predefinito) e 50000
megabyte per definire la quantità di memoria da
allocare alla memorizzazione dei file di
immagine stampati. Per ricevere una notifica
quando lo spazio assegnato è esaurito,
selezionare
Avvisa quando piena
.
3.
Specificare un valore compreso tra 0 e 50000
megabyte (il valore predefinito è 250) per
definire la quantità di memoria da allocare alla
memorizzazione dei file di immagine che non
sono stati stampati. Per ricevere una notifica
quando lo spazio assegnato è esaurito,
selezionare
Avvisa quando piena
.
4.
Fare clic su
OK
.
NOTA:
Quando si raggiunge il limite della
dimensione impostata per la cartella, i file di
immagine meno recenti vengono eliminati
per fare spazio a quelli nuovi. Se si imposta
la dimensione di una cartella su 0, nessun file
di immagine verrà salvato in quella cartella.
Selezione di uno stato di avvio
All'apertura dell'applicazione Server di stampa
ML-500, la coda di stampa si trova nello stato
predefinito Sospeso. Se lo si desidera, è possibile
impostare il server di stampa in modo che
all'apertura si trovi nello stato In esecuzione.
Per scegliere uno stato di avvio:
1.
Nel menu
Server
selezionare
Preferenze
server
.
2.
In Stato avvio selezionare lo stato preferito per
la coda di stampa all'apertura dell'applicazione
Server di stampa ML-500.
3.
Fare clic su
OK
.