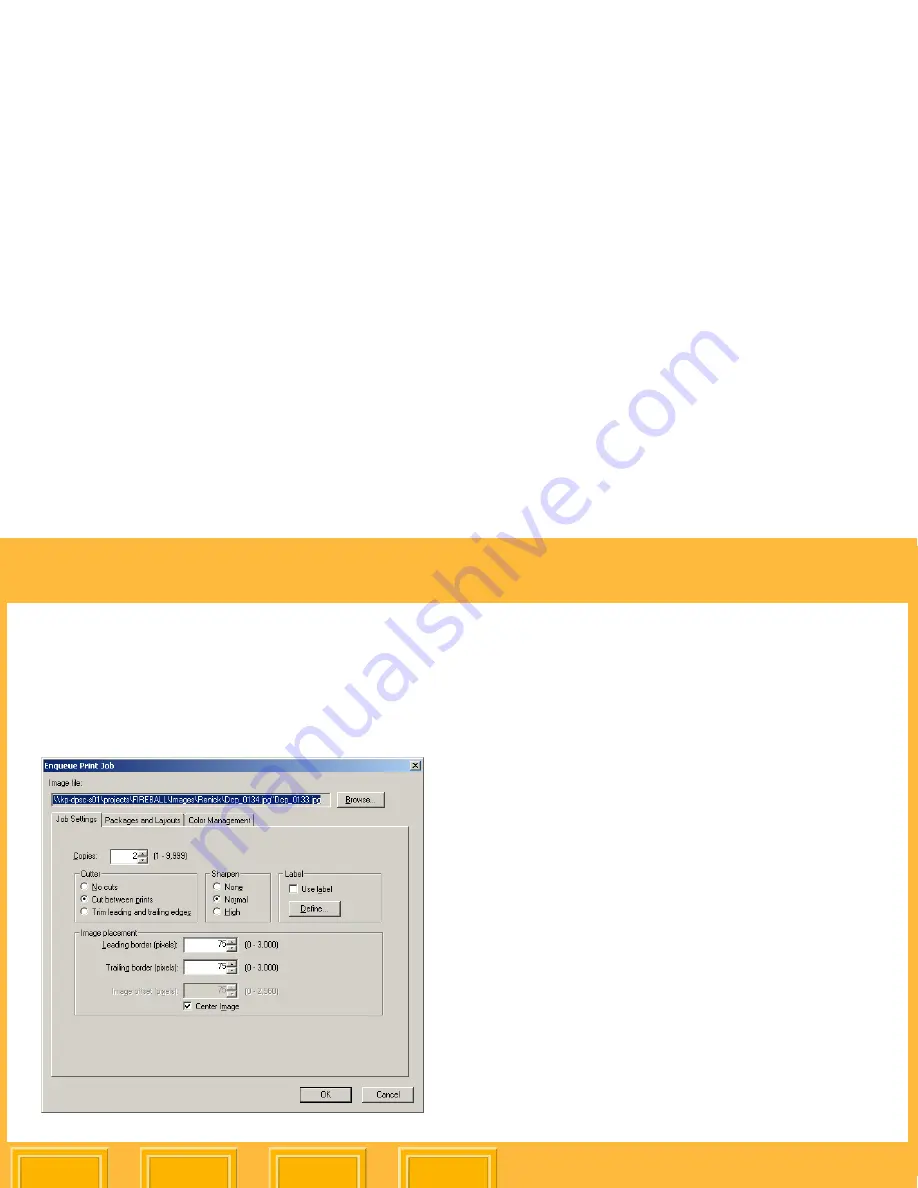
Print Server
Back
Index
Contents
Next
53
To change settings when manually enqueuing
jobs:
1.
From the
Server
menu select
Enqueue
.
The Enqueue Print Job dialog box appears.
To change settings for jobs already in the
queue:
1.
In the Print Server window, click the job or jobs
for which you wish to change print settings.
(Press and hold the
Ctrl
key while clicking to
select multiple jobs. Press and hold the
Shift
key while clicking to select a range of jobs.)
2.
Right-click the highlighted job (or any one of the
highlighted jobs if more than one is highlighted).
NOTE:
You cannot change print settings for jobs
that are in Printing or Sending status.
















































