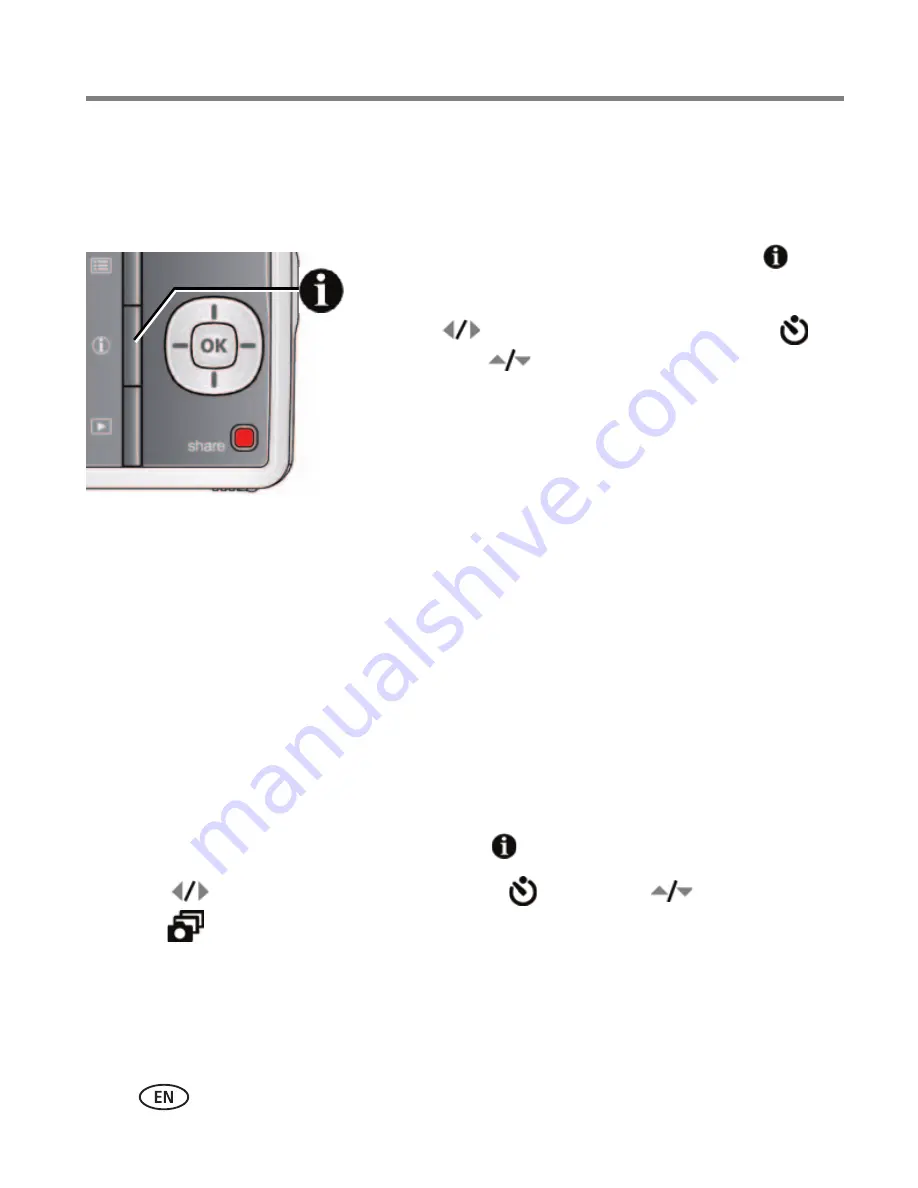
12
www.kodak.com/go/support
Taking pictures/videos
Taking self-timer pictures
Use the self-timer when you want to be included in a picture, or to ensure a steady
Shutter button press.
1
In any picture-taking mode, press the Info
button to show shortcuts.
2
Press
to highlight the Self-timer/Burst
icon. Press
to choose a setting:
10 seconds—
A picture is taken after a 10-second
delay (so you have time to get into the scene).
2 seconds—
A picture is taken after a 2-second
delay (for a steady, shutter release on a tripod).
2 shot—
The first picture is taken after a 10-second
delay. A second picture is taken 8 seconds later.
3
Compose the scene. Press the Shutter button
halfway
, then
completely down
.
The camera takes the picture/pictures after the delay.
NOTE: In Panoramic modes (
page 13
), only the 2- and 10-second options are available.
Use the same procedure to take a 2- or 10-second self-timer video.
Taking burst pictures
Use the Burst feature to take up to 4 pictures in quick succession.
NOTE: Burst is not available in all modes.
1
In any picture-taking mode, press the Info
button to show shortcuts.
2
Press
to highlight the Self-timer/Burst
icon. Press
to highlight
Burst .
3
Compose the scene. Press the Shutter button
halfway
, then
hold completely
down
while the camera takes up to 3 pictures.






























