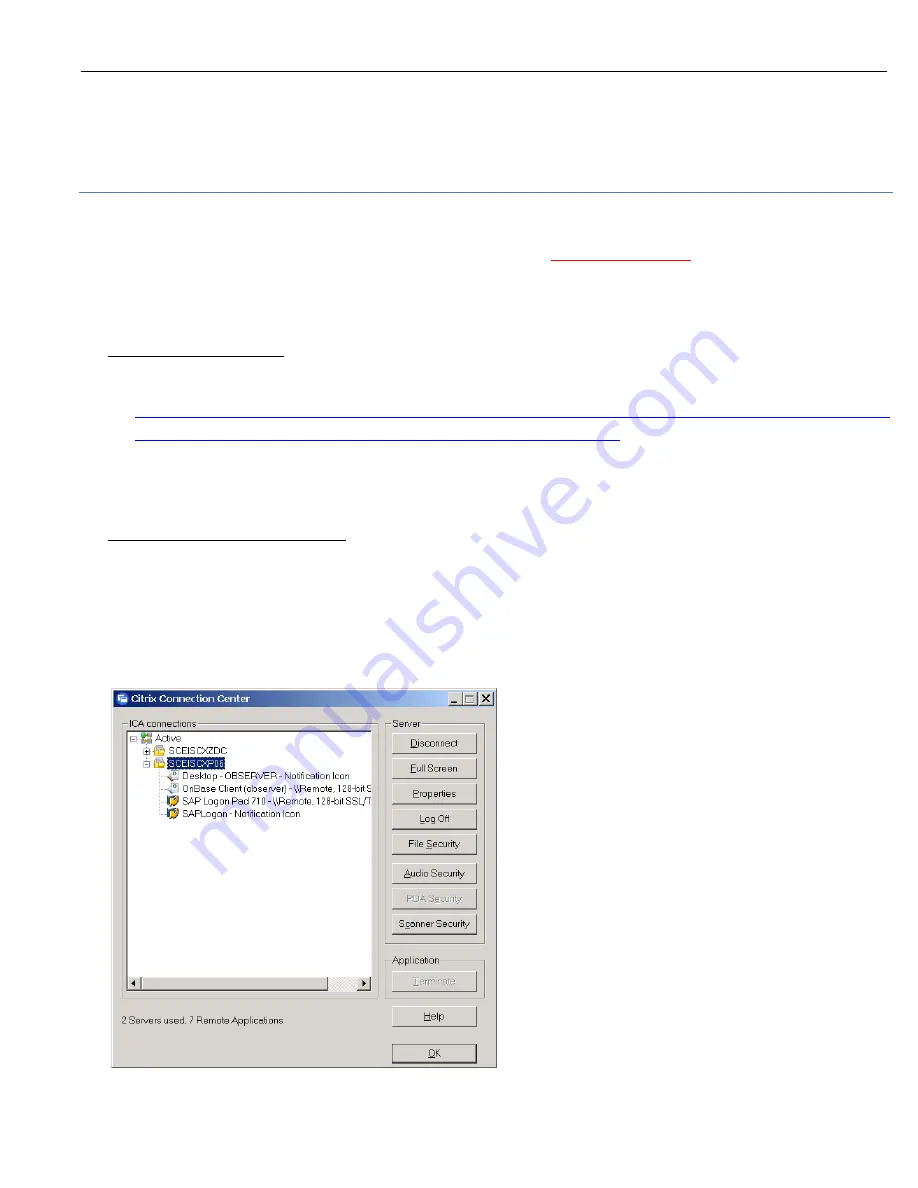
Kodak i1220 Scanner Installation and Configuration Guide
Version: 4/3/2012
Page | 1
SCEIS Imaging: Kodak i1220 Scanner
Installation and Configuration Guide
If your scanner is already installed, go to the CONFIGURATION section on page 3.
Configuration will set the scanner to ignore blank pages.
INSTALLATION
TWAIN Driver Installation
1.
Install the Kodak twain driver from the installation disk or download the most current driver version from:
http://graphics.kodak.com/docimaging/US/en/Products/Document_Scanners/Desktop/i1220_Scanner/Support/
Drivers_And_Downloads/i1200_Plus_Series_Scanner_Drivers/index.htm
The serial number of the scanner is required for the driver download. The serial number is located on the bottom of
the scanner.
Enable Citrix Access to the Scanner
2.
Log in to Citrix (sceisgateway.sc.gov) and log in to either SAP or OnBase, it does not matter which one.
3.
Right-click on the Citrix Connection icon in the system tray, located near the time in the lower right corner of the
screen. Left-click on ‘Open Connection Center’.
Click ‘Scanner Security’
Содержание I1220 - Document Scanner
Страница 7: ...Kodak i1220 Scanner Installation and Configuration Guide Version 4 3 2012 Page 7 SIZE TAB...
Страница 8: ...Kodak i1220 Scanner Installation and Configuration Guide Version 4 3 2012 Page 8 ADJUSTMENTS TAB...
Страница 11: ...Kodak i1220 Scanner Installation and Configuration Guide Version 4 3 2012 Page 11 MULTIFEED TAB Important...














