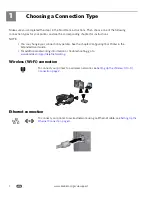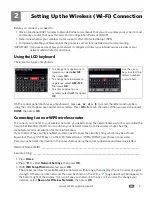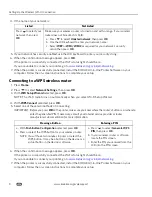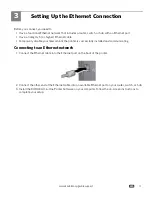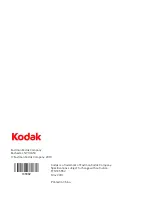1
www.kodak.com/go/aiosupport
1
Choosing a Connection Type
Make sure you completed the steps in the Start Here instructions. Then choose one of the following
connection types for your printer, and see the corresponding chapter for instructions.
NOTE:
• You can change your connection type later. See the chapter
Configuring Your Printer
in the
Extended User Guide.
• For additional networking information or troubleshooting, go to
www.kodak.com/go/inkjetnetworking
.
Wireless (Wi-Fi) connection
Ethernet connection
To connect your printer to a wireless network, see
Setting Up the Wireless (Wi-Fi)
Connection, page 2
.
To connect your printer to a wired network using an Ethernet cable, see
Setting Up the
Ethernet Connection, page 4
.
MS SD
/HC
MMC
Rotate
Back Home