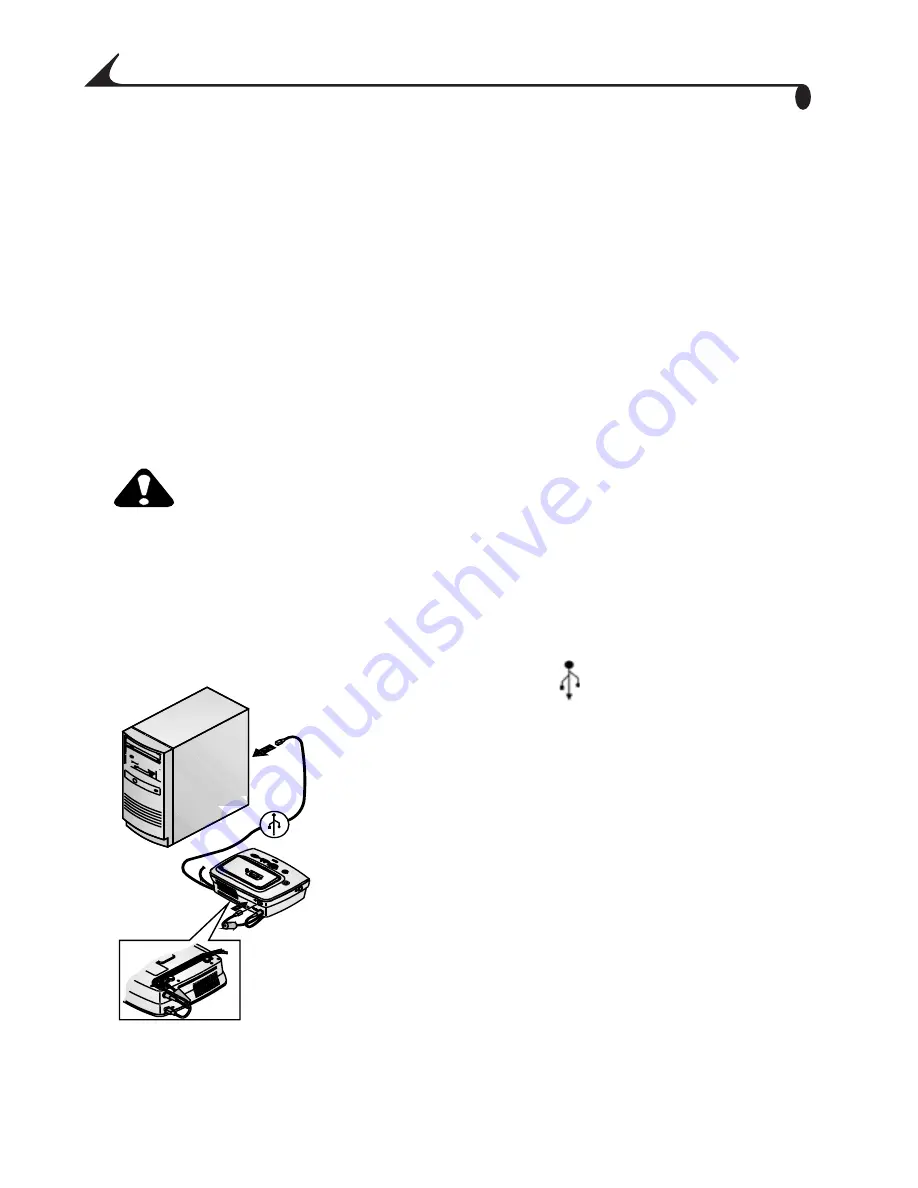
26
Chapter 5
On Mac OS X:
1
Double-click the operating drive for your system.
2
Select Library, then select Printers.
3
Open the Kodak folder, then double-click Kodak PD6000 Uninstaller.
Follow the on-screen instructions.
Connecting to a Computer
A USB cable is required to connect to a computer. Use the USB cable that came
with your Kodak EasyShare camera. To purchase one separately, see a retail
dealer of Kodak products or visit
www.kodak.com/go/printerdock
.
CAUTION:
Make sure your camera is NOT in the printer dock when
you are connecting to the computer.
1
Make sure the power is connected to the printer dock (see
Connecting the
Power, page 5
), and the Kodak EasyShare printer dock 6000 software is
installed on the computer (see
Installing the Software, page 24
).
2
Plug the labeled end of a USB cable into
the labeled USB port on your computer. See
your computer documentation for details.
3
Plug the other end of the USB cable into the
square USB connector on the back of the
printer dock.
4
Route the cable through the channel located
on the underside of the printer dock, so that
the cable does not interfere with the paper
path.
urg_00041.book Page 26 Monday, August 18, 2003 10:02 AM
Содержание EasyShare printer dock
Страница 1: ...Kodak EasyShare printer dock 6000 User s Guide Visit Kodak on the World Wide Web at www kodak com ...
Страница 3: ...Kodak EasyShare printer dock 6000 ...
Страница 4: ......
Страница 6: ...ii Product Overview Back View 1 USB connector 2 DC power connector 3 Paper path 1 2 3 ...
Страница 8: ......
Страница 12: ...viii ...
Страница 22: ......
Страница 26: ......
Страница 30: ......
Страница 34: ......
Страница 50: ......
Страница 72: ......
Страница 78: ......






























