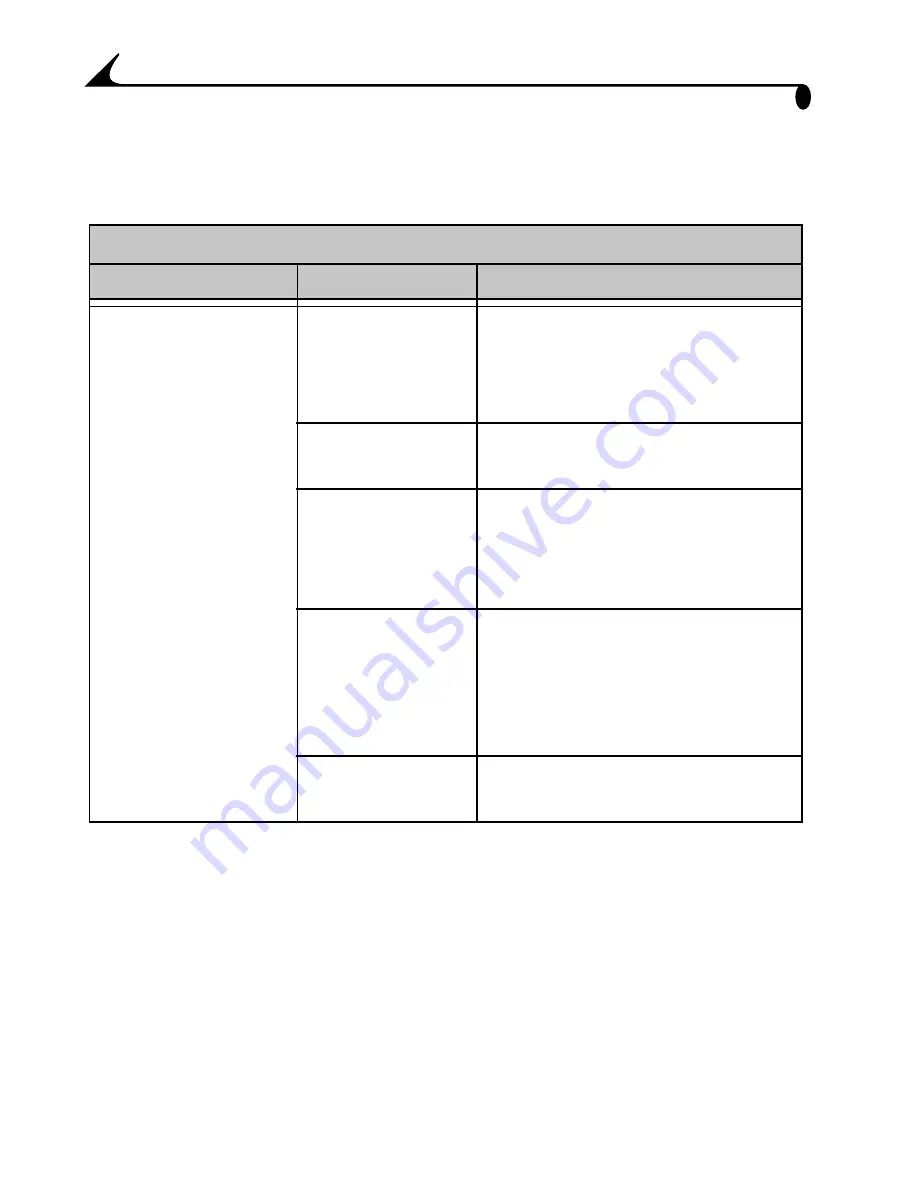
70
Chapter 9
Troubleshooting—Camera Dock II
Camera Dock II Problems
Camera Dock
Problem
Cause
Solution
Pictures are not
transferred to the
computer
AC adapter or USB
cable is not
securely
connected.
Check the connections (
page 51
).
Software is not
installed.
Install the software (
page 45
).
There are too
many applications
running on your
computer.
Close all software applications
and try again.
Camera was
removed from the
Camera Dock
during picture
transfer.
Replace the camera on the
Camera Dock and press the
Connect button.
Connect button
was not pressed.
Press the Connect button.
Содержание EASYSHARE CX4210
Страница 1: ...KODAK EASYSHARE CX4210 Digital Camera User s Guide Visit Kodak on the World Wide Web at www kodak com ...
Страница 20: ......
Страница 96: ......
Страница 106: ...98 Index Z zoom button 5 digital 17 ...
















































