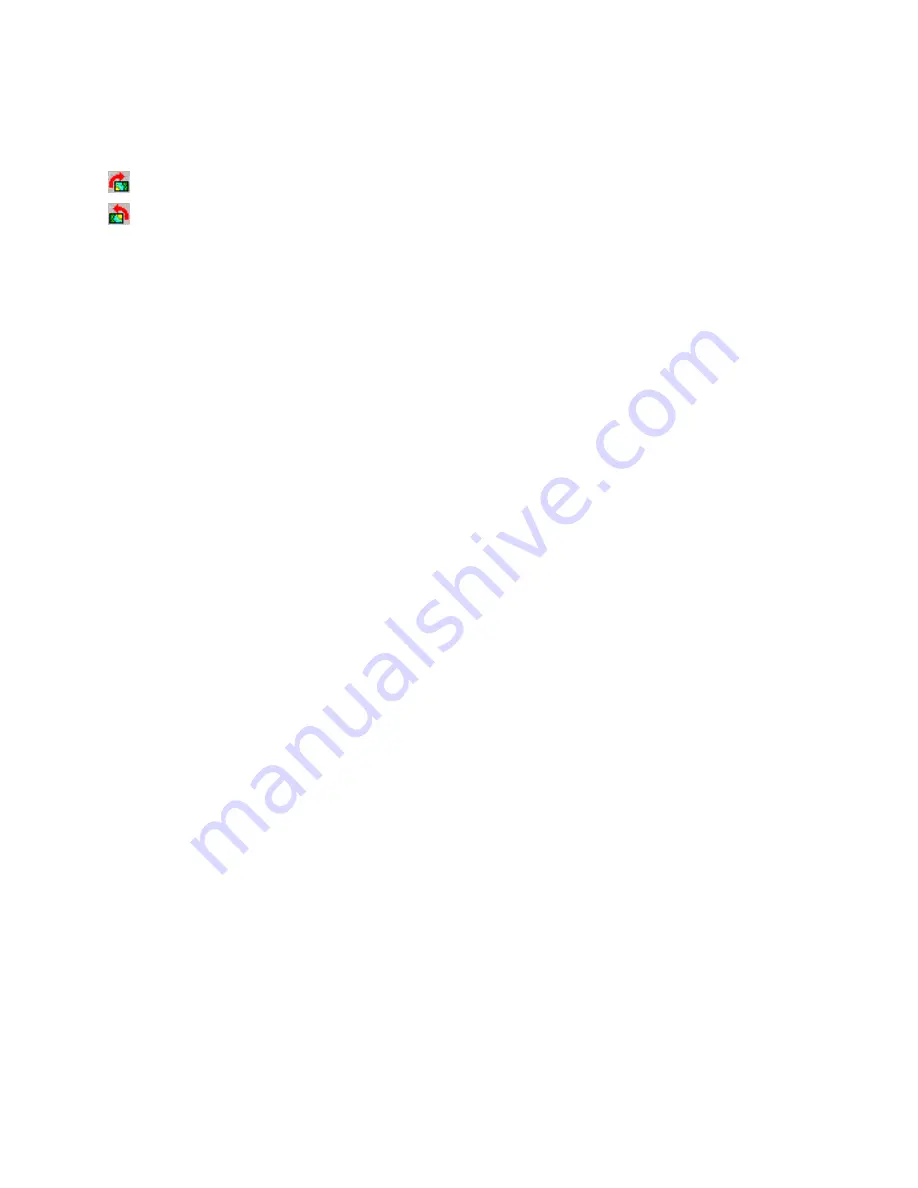
6
Rotating Images
You can rotate selected images in 90° increments in a clockwise or counterclockwise direction by clicking
the appropriate icon:
Rotate Clockwise
Rotate Counterclockwise
Auto Apply
To have your images automatically rotated as they are opened in the ERI FFM:
1. Click the arrow in the Auto Rotate drop-down menu.
2. Choose an option:
Off:
No rotation will be applied when an image is opened.
90° CW:
All images opened in the ERI FFM will be automatically rotated 90° Clockwise.
90° CCW:
All images opened in the ERI FFM will be automatically rotated 90° Counterclockwise.
Once opened, images can be manually rotated using the Rotate Clockwise and Rotate Counterclockwise
buttons.
Note:
Using the Rotate Clockwise and Rotate Counterclockwise buttons does not change the state of the
Auto Rotate option.
Setting Exposure Compensation
You can lighten and darken images by adjusting the Exposure Compensation.
The Exposure Compensation range is -2.0 to +2.0 EV, equivalent to 2 stops less to 2 stops more
exposure, for DCS 760, DCS 720x, and DCS 760M images.
The Exposure Compensation range is -1.0 to +1.0EV, equivalent to 1 stop less to 1 stop more exposure,
for DCS Pro Back, DCS Pro Back Plus, and DCS Pro Back 645 images.
Adjust by Dragging
To lighten the image, drag the slider to the right.
To darken the image, drag the slider to the left.
Adjust by Clicking
To move the slider .01stops, click the slider end arrows.
To move the slider .02 stops, click the bar on either side of the slider.
Note:
You can also use the numeric keypad's Left and Right arrows, as well as the Home, End, Page Up,
and Page Down keys.
The new compensation value is calculated and applied.
Auto Exposure Compensation
To apply the exposure compensation value the camera determined at time of exposure, press the Auto
button.









