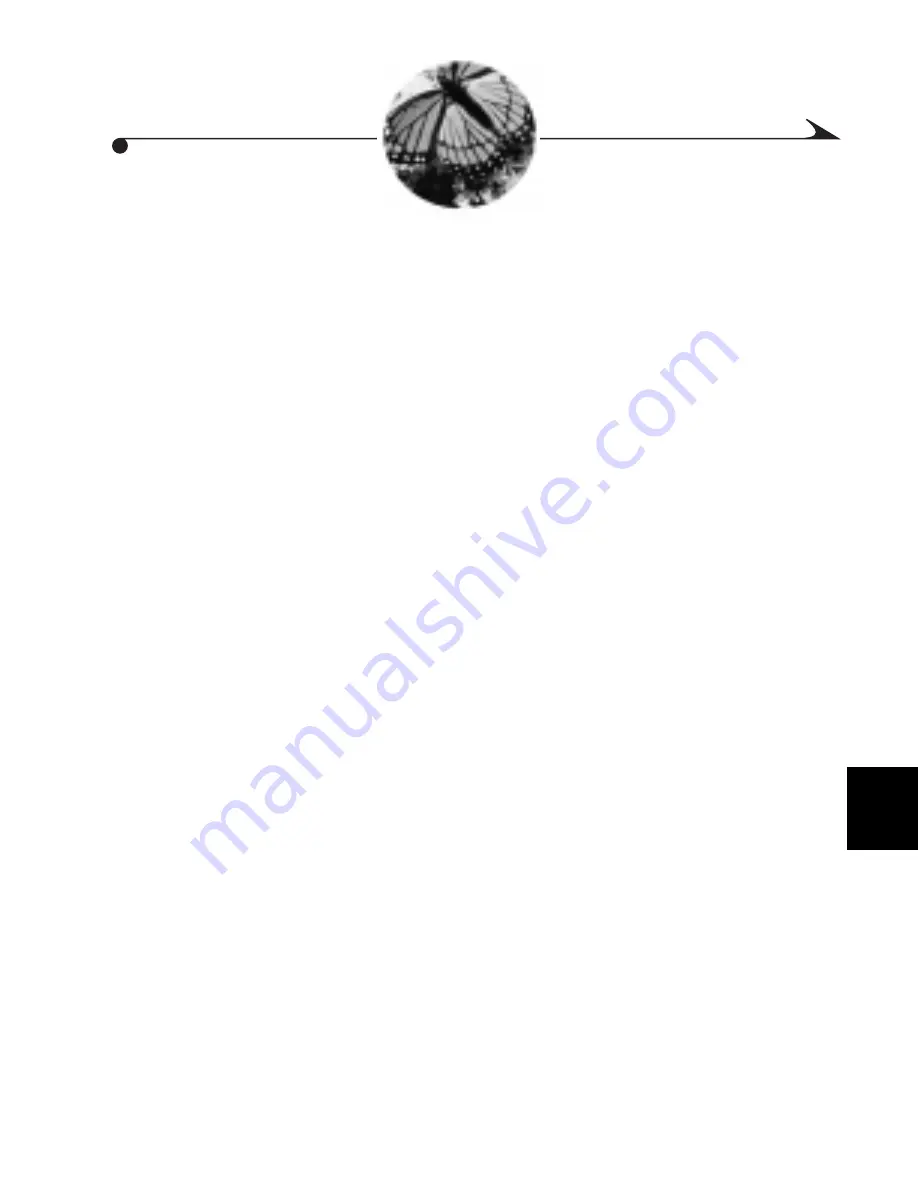
63
6
6
Installing Your Software
This chapter describes how to install the KODAK software included with your
camera.
WINDOWS-Based System Requirements..........................page 64
MACINTOSH System Requirements .........................................64
KODAK Software .....................................................................65
Installing the Software ............................................................66






























