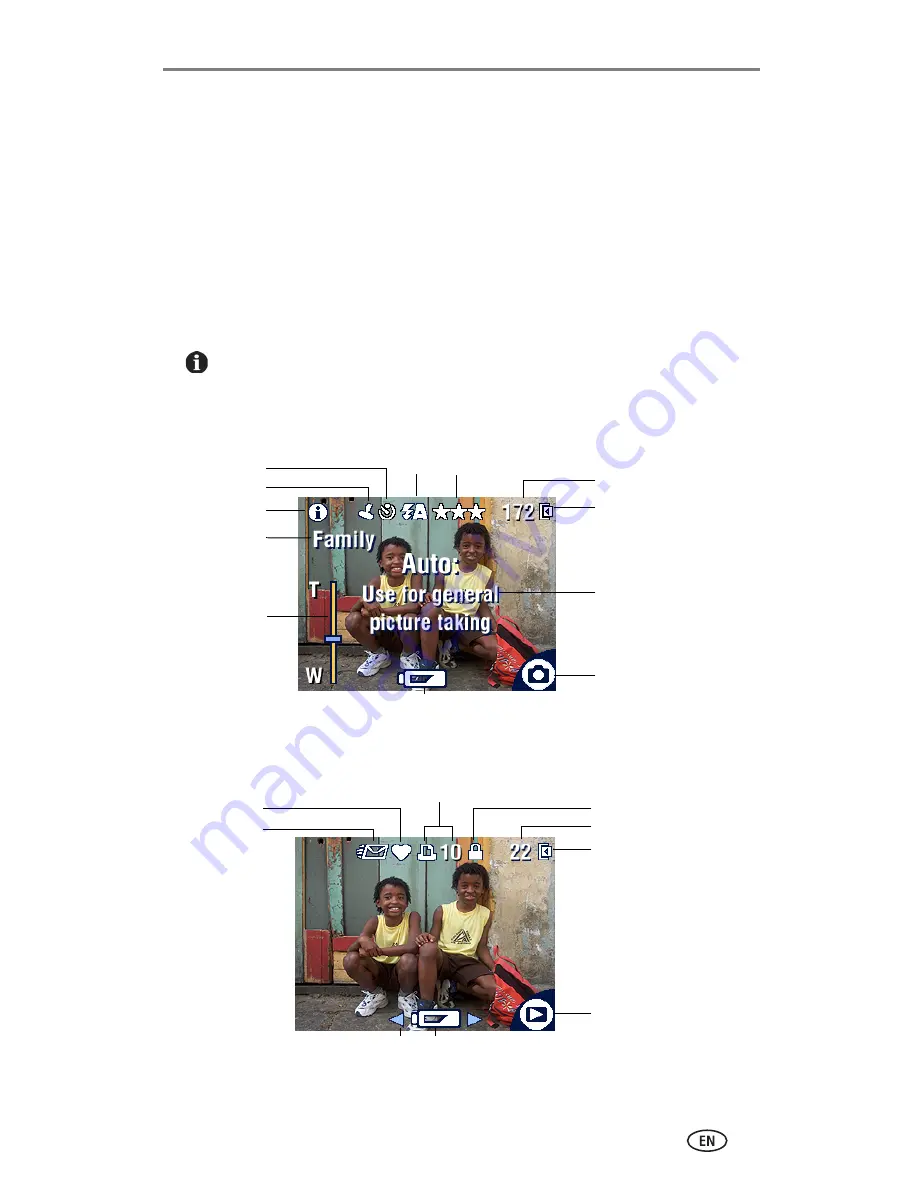
Getting started
www.kodak.com/go/support
6
5
When finished, press the OK button.
6
Press the Menu button to exit.
NOTE: Depending on your computer operating system, Kodak EasyShare software may update the
camera clock when you connect the camera. See the Kodak EasyShare software Help for
details.
Checking camera and picture status
The icons that appear on the camera screen indicate the active camera and
picture settings.
If
is displayed in the status area, press the Flash/Status button to display
additional settings.
Picture/video capture screens
Review screen
Capture mode
Low battery (flashing = exhausted)
Date stamp
Flash Picture quality
Pictures/video time remaining
Image storage location
Mode description
Self Timer
Zoom indicator
Album name
More information
Favorite tag
Email tag
Print tag/number of prints
Protect
Picture/video number
Image storage location
Review mode
Scroll arrows (more pictures/videos)
Low battery (flashing = exhausted)




























