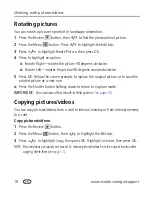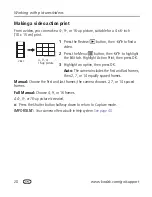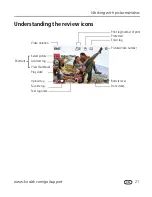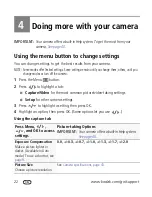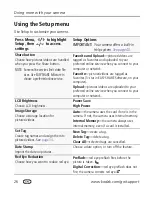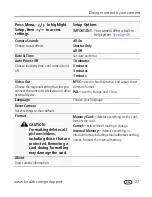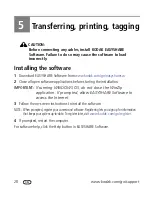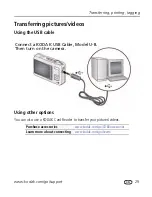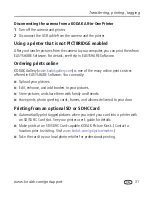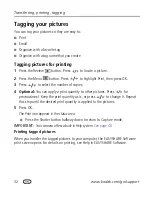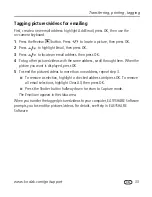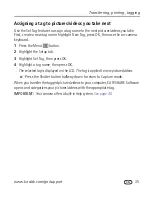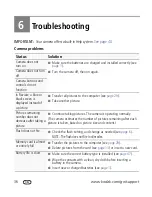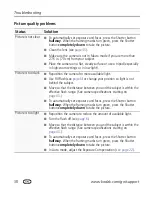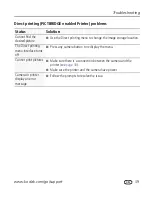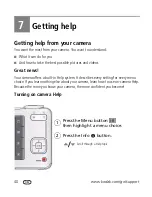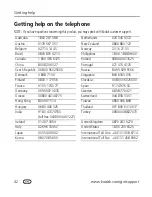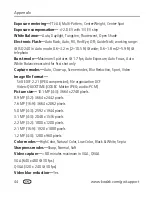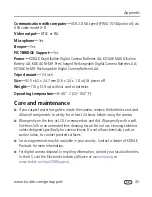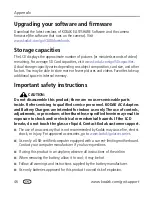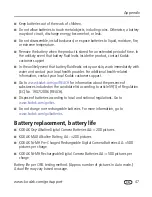32
www.kodak.com/go/support
Transferring, printing, tagging
Tagging your pictures
You can tag your pictures so they are easy to:
■
■
■
Organize with a favorite tag
■
Organize with a tag name that you create
Tagging pictures for printing
1
Press the Review
button. Press
to locate a picture.
2
Press the Menu
button. Press
to highlight Print, then press OK.
3
Press
to select the number of copies.
4 Optional:
You can apply a print quantity to other pictures. Press
for
previous/next. Keep the print quantity as is, or press
to change it. Repeat
this step until the desired print quantity is applied to the pictures.
5
Press OK.
The Print icon appears in the status area.
■
Press the Shutter button halfway down to return to Capture mode.
IMPORTANT:
Your camera offers a built-in Help system.
See page 40
.
Printing tagged pictures
When you transfer the tagged pictures to your computer, the EASYSHARE Software
print screen opens. For details on printing, see Help in EASYSHARE Software.