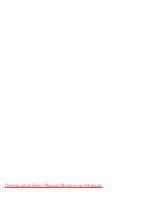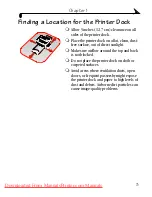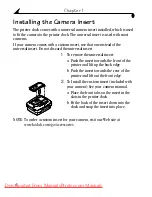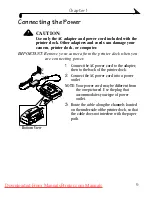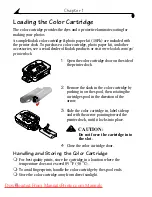Содержание 6000 - EasyShare Camera Dock
Страница 6: ...Downloaded From ManualsPrinter com Manuals...
Страница 10: ...Downloaded From ManualsPrinter com Manuals...
Страница 20: ...Downloaded From ManualsPrinter com Manuals...
Страница 24: ...Downloaded From ManualsPrinter com Manuals...
Страница 28: ...Downloaded From ManualsPrinter com Manuals...
Страница 32: ...Downloaded From ManualsPrinter com Manuals...
Страница 48: ...Downloaded From ManualsPrinter com Manuals...
Страница 70: ...Downloaded From ManualsPrinter com Manuals...
Страница 76: ...Downloaded From ManualsPrinter com Manuals...