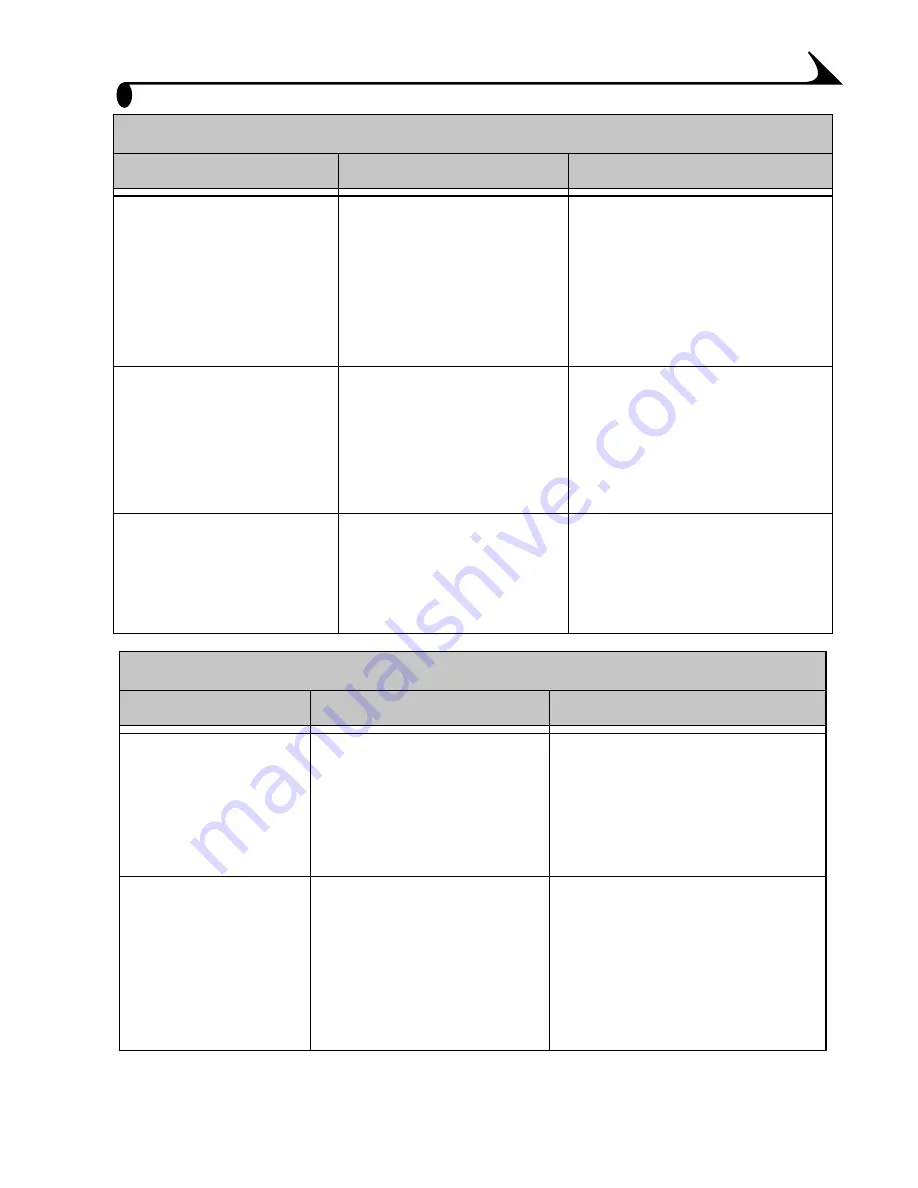
65
Chapter 9
Memory Card is full
There is no more space
on the Picture Card in
the camera.
Delete pictures from the
Picture Card (
page 33
),
insert a new Picture Card,
or change storage location
to internal memory
(
page 14
).
Internal Memory is full There is no more space
on the camera’s
internal memory.
Delete pictures from the
internal memory (
page 33
)
or change storage location
to Auto and insert Picture
Card(
page 14
).
Unrecognized File
Format
The camera cannot
read the picture format.
Transfer the unreadable
picture to the computer
(
page 50
), or delete the
picture (
page 33
).
Camera
Problem
Cause
Solution
Camera stopped
recording video
even though the
shutter button is
still held down.
Video length time is set.
Shutter button was held
down longer than the
timed setting.
Change the Video Length
setting to Unlimited
(
page 30
).
Camera cannot
record video due to
slow Picture Card.
Some older Picture
Cards are not able to
record video at Best
Quality.
Change the Video Quality
setting to Good (
page 28
),
change your storage location
to internal memory (see
page 14
), or use a different
Picture Card.
LCD Messages
Message
Cause
Solution
Содержание 3600 - Disc Camera
Страница 1: ...KODAK DX3600 Zoom Digital Camera User s Guide Visit Kodak on the World Wide Web at www kodak com...
Страница 56: ......
Страница 68: ......
Страница 84: ......
Страница 106: ......
















































