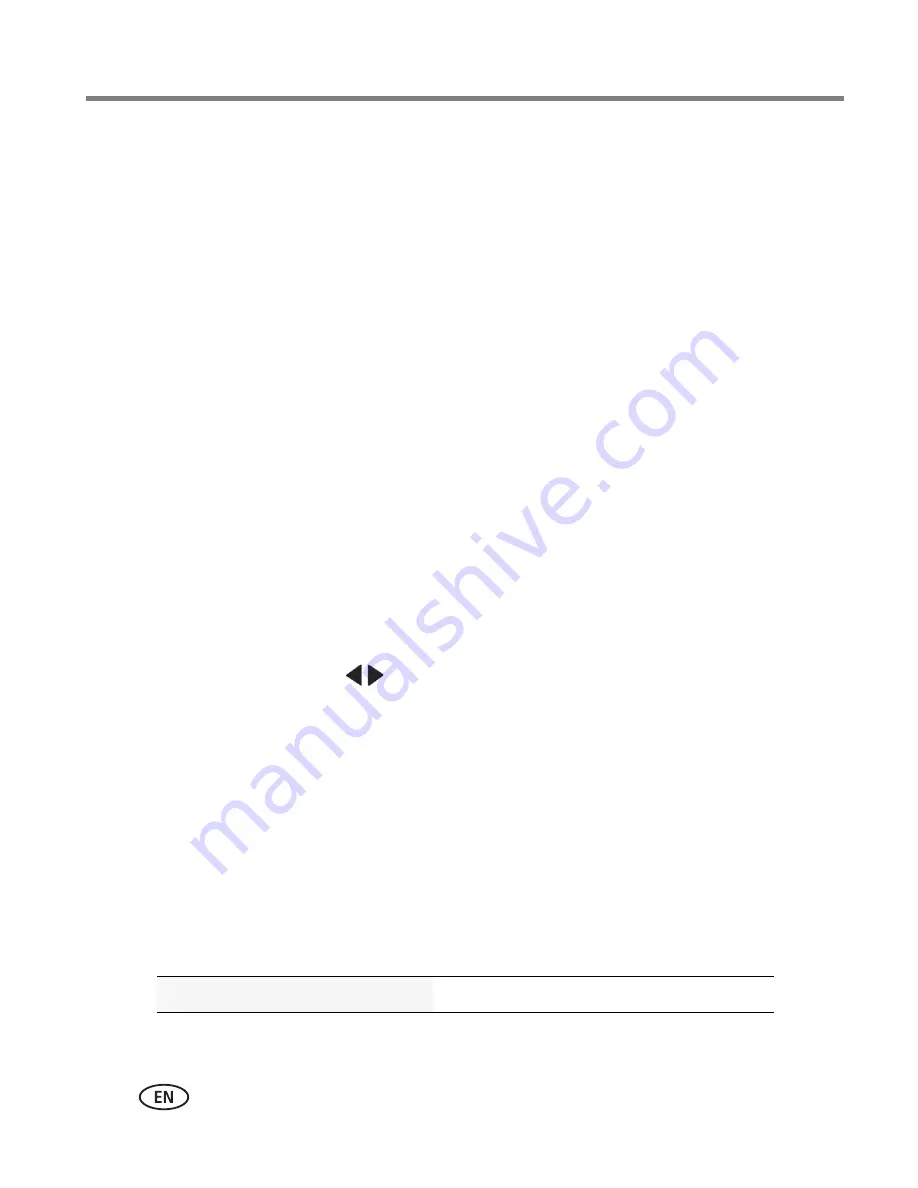
38
www.kodak.com/go/support
Transferring, printing pictures
Printing pictures
Direct printing with a KODAK All-in-One Printer
Your camera is compatible with PICTBRIDGE Technology, so you can print directly to
PICTBRIDGE enabled Printers. You need a camera, a PICTBRIDGE enabled Printer, and
a USB cable.
Connecting the camera to a KODAK All-in-One Printer
1
Turn off the camera and printer.
2
Connect the appropriate USB cable from the camera to the printer.
Printing from a KODAK All-in-One Printer
1
Turn on the printer. Turn on the camera.
The PictBridge logo is displayed, followed by the current picture and menu. (If no
pictures are found, a message is displayed.) If the menu turns off, press any button to
redisplay it. If the printer sees the camera as a mass storage device, turn the camera off
and then back on.
2
Choose a printing option, then press OK.
Current Picture—
Press
to choose a picture.
Tagged Pictures—
If your printer is capable, print pictures that you marked for
printing.
Index Print—
Print thumbnails of all pictures. (This option requires one or more
sheets of paper.)
All Pictures—
Print all pictures in internal memory or on a card.
Image Storage—
Access Auto or Internal Memory.
NOTE: During direct printing, pictures are not permanently transferred or saved to the printer. To transfer
pictures to your computer, see
page 37
.
Purchase cables, accessories
www.kodak.com/go/m530accessories






























