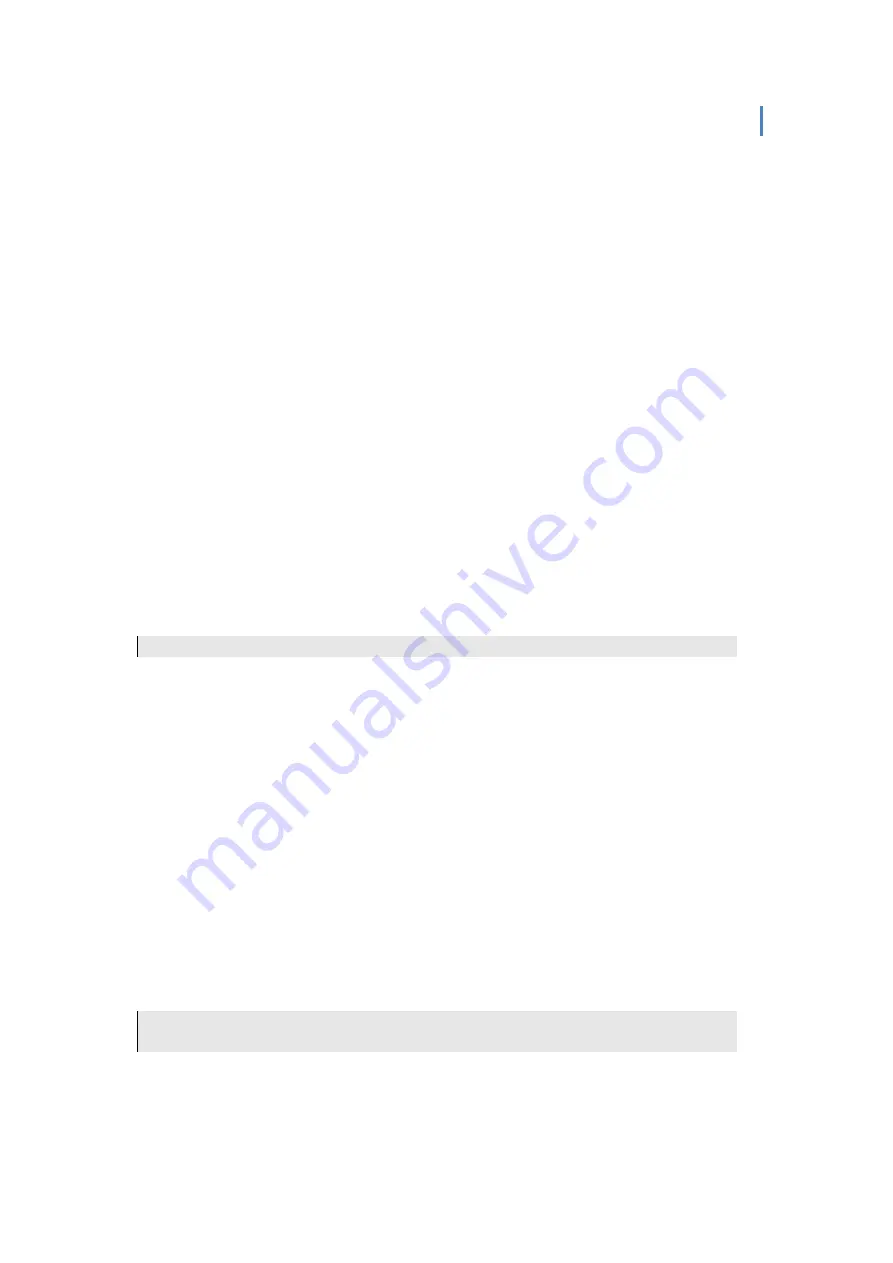
K
OBO
E
R
EADER
U
SER
G
UIDE
11
to see text better. If you are zoomed out so that you can see the entire page of a document, then
you can turn pages using the Navigation Pad in the same way as when you read a book. Pressing
left or up takes you back a page, while pressing right or down pages forward.
If you are zoomed in and the document page takes up more space than the screen shows, then the
Navigation Pad lets you move the document page around instead.
Within a document, you can use the right- and left- directions on the Navigation Pad to go to the
next and previous pages, respectively. To turn the page, you must either zoom out and then turn
the page, or you can use the Navigation Pad to move to the edge of the page and then page
forward or back (you must be at the left edge of the page to go back, or the right edge to go
forward).
Bookmarking
documents
The Kobo eReader automatically bookmarks the page you last read. When you open your
document again, it takes you back to the same place so that you can continue reading.
Navigating
your
document
While reading a document, you can press the
M
ENU
button to access several navigation options:
•
Next Section:
Jump to the start of the next section.
•
Table of Contents:
Go to the Table of Contents, from which you can jump to a
specific part of the document.
•
Previous Section:
Jump to the start of the previous section.
•
Overview:
View a synopsis of the document, if one is available.
NOTE:
Some PDFs may not support all of the above features.
Changing
your
document
preferences
While reading a document, you can change the way your document is shown on the eReader
screen. To see your viewing options, press the
M
ENU
button and select
D
ISPLAY
to open the
Display menu. Here you can choose to change the magnification of your document (how much
you are zoomed in or out), or you can change the orientation. If you choose Portrait as your
orientation, your document will be formatted so that you can read it with the eReader in its
normal position. If you choose Landscape, the document will be oriented so that you can turn the
eReader and read with it held lengthwise.
Viewing
a
document
overview
The Overview page gives a brief synopsis of your document’s content, and provides details like
the number of pages, filename, file size, and the dates it was both created and added to your
eReader. Not all documents provide this information.
Document
Table
of
Contents
If your document supports it, you can view a Table of Contents and use it to jump to different
parts of the document.
TIP:
Return to your document by pressing the
M
ENU
button and selecting
R
ETURN
TO
D
OCUMENT
.


























