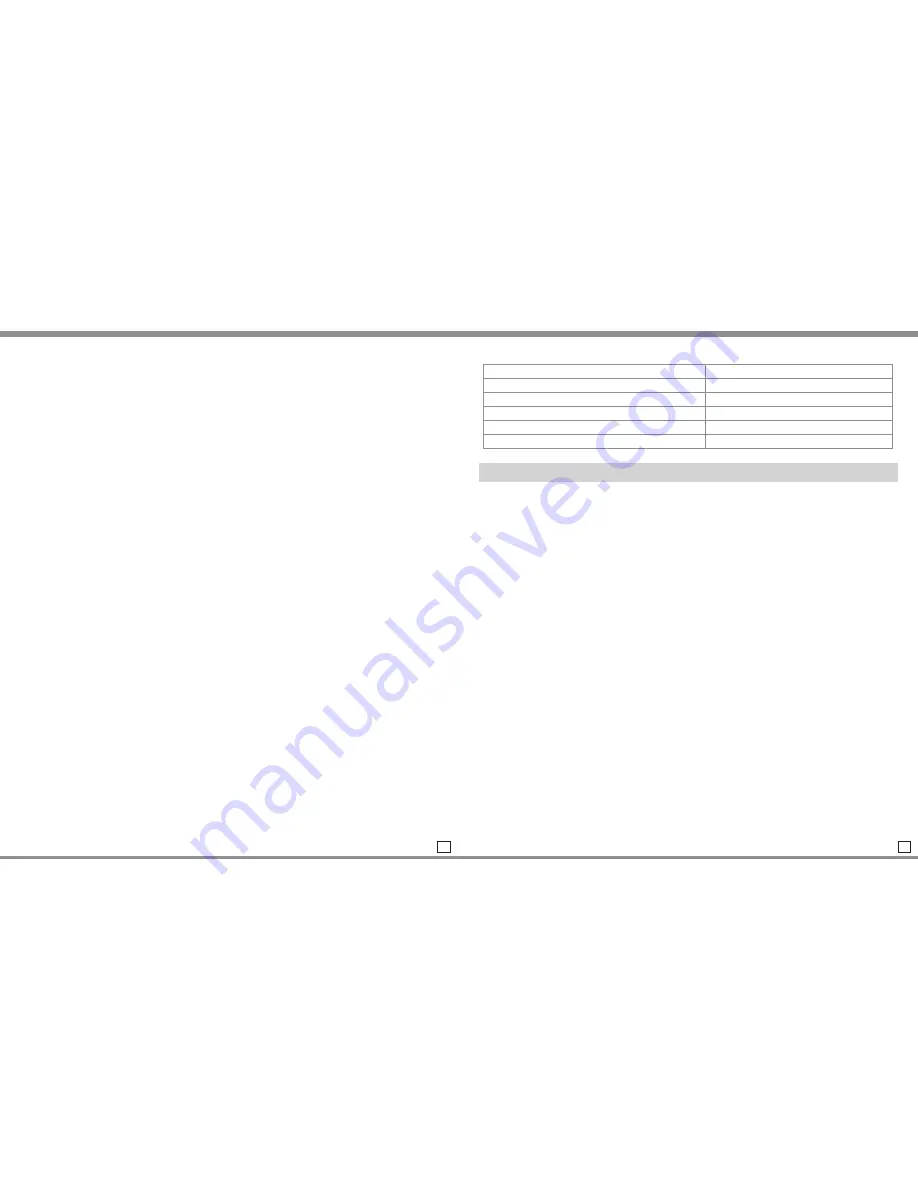
For iPad, iPhone, iPod Touch
Navigate to Settings > General > Bluetooth (On), then select the BTX450 to
pair the speaker.
For Android smartphones and tablets
Navigate to Settings > Wireless & networks > Bluetooth settings while
Bluetooth is enabled, then select Scan for devices. Select the BTX450 to pair
the speaker.
For all other devices
Please follow your devices’ instructions on how to perform Bluetooth pairing.
After pairing successfully, a solid blue LED light will remain.
b.
The BTX450 speaker will automatically connect with your device once initial
setup is complete.
4. Auxiliary Input
Use a 3.5mm audio cable to connect the speaker to another audio source. The
Bluetooth audio streaming will be automatically interrupted as the speaker
switches to the AUX function.
5. Charging BTX450 speaker
The BTX450 speaker automatically charges itself when its plugged into the AC
outlet. The power LED will blink (fast) during charging. The LED will stop
blinking when the speaker is fully charged.
6. Charging Other USB Devices
While the BTX450 is plugged in with the power cord, simply connect the
device’s USB cable to the USB port at the back of the speaker. Please Note -
the BTX450 must be plugged in with the power cord in order to change USB
devices.
5
6
7. LED Indication
Status
LED Indicator
Bluetooth Pairing mode
Fast blinking blue
Powered off
Blue LED off
Powered on
On or blinking blue
Battery charging
Fast blinking red
Low battery (not plugged in)
Slow blinking red
Troubleshooting
1. Unable to pair to device / Device no longer connects to BTX450
Make sure that the speakers are in pairing mode by pressing and holding the
Bluetooth button on the speaker for 2 to 3 seconds (blue LED blinking rapidly).
Now open the Bluetooth configuration on the device you are trying to pair to
and scan for Bluetooth devices. You should see the BTX450 speaker - proceed
to pair and connect the speaker.
Please refer to the Operation section for Bluetooth Pairing.
2. Speaker works with my smartphone but not my computer
The Bluetooth adapter in your computer needs to support the Stereo Bluetooth
profile (A2DP). To ensure the Bluetooth adapter for your computer is
functioning correctly, update the drivers to the latest version. You may need to
verify that your computer’s Bluetooth adapter supports A2DP (Advanced Audio
Distribution Profile).
3. Error: Driver missing when trying to pair to computer
The Bluetooth adapter for your computer provides the drivers for all Bluetooth
speaker. To ensure the Bluetooth adapter for your computer is functioning
correctly, update the drivers to the latest version.
In addition, you may need to verify that your Bluetooth adapter supports A2DP
(Advanced Audio Distribution Profile). If you need assistance with locating the
drivers for your computer, you may contact Kinivo Support.






