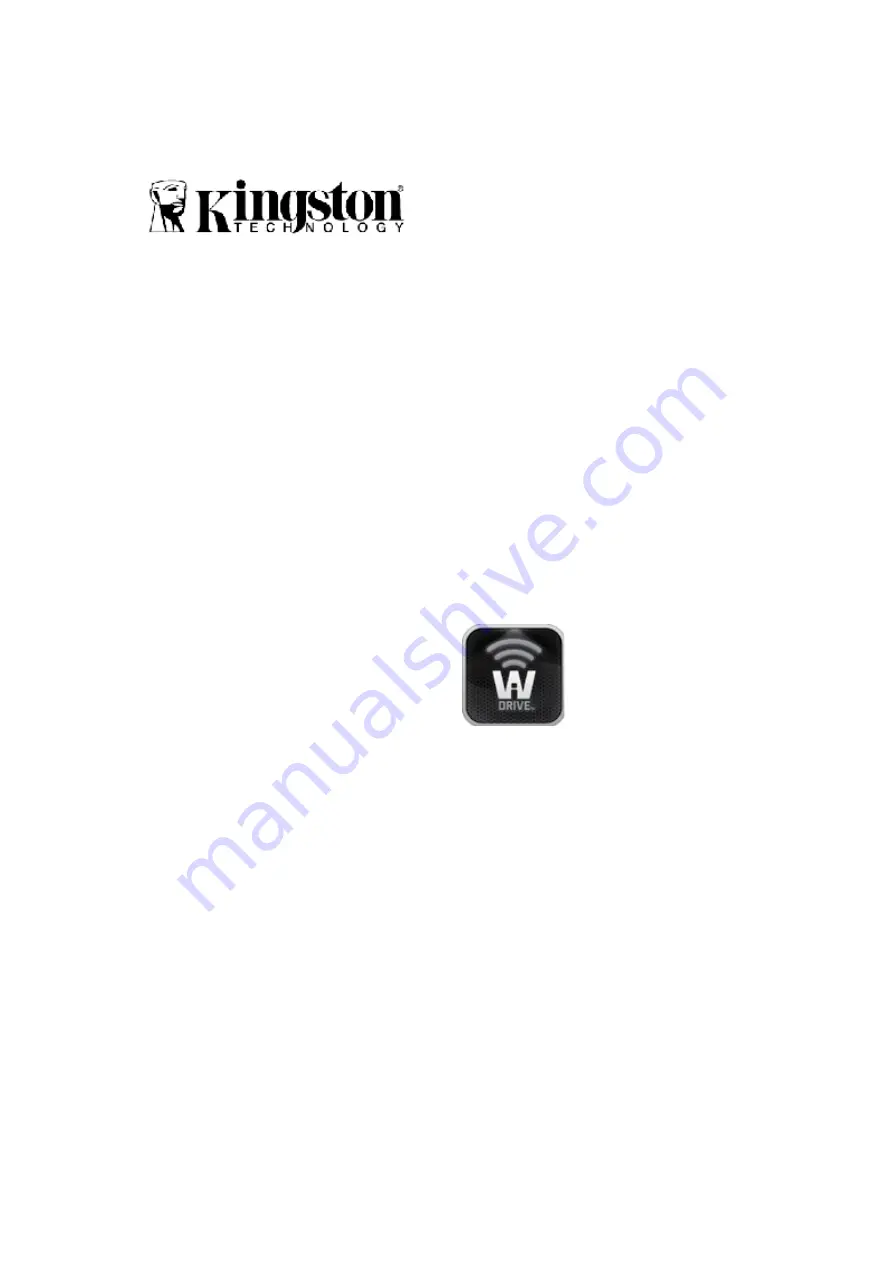
User's Guide
MLWG3 Getting Started
Step 1
–
Charge your MLWG3
Device
Before using, make sure your MLWG3
™
is
fully charged. To
charge, connect the included USB cable to
your MLWG3
’
s
mini USB port (1) and the other end into an
available USB
port on your computer or to a USB wall
adapter. The green
power light will stop _ashing when MLWG3
is fully charged.
Step 2
–
Add Content to your
MLWG3
Windows users: When connecting your
MLWG3 to your
computer, two drive letters will appear in
Windows Explorer
—
one Read-Only labeled
“
CDROM
”
and
one Removable
Disk labeled
“
MLWG3
”
Double-click on the
drive labeled
“
MLWG3
”
to add your content. Transfer your
_les the same
as you would for any USB drive; drag or
copy _les from your
computer to your MLWG3 device
Mac users: By default when connecting your
MLWG3 to
your computer, two drives will appear on
your desktop
—
one Read-Only labeled
“
CDROM
”
and one
Removable Disk
labeled
“
MLWG3
”
Double-click on the drive
labeled
“
MLWG3
”
to add your content. Transfer your
_les the same
as you would for any USB drive; drag or
copy _les from your
computer to your MLWG3 device.
(It is recommended that you organize your
content
by creating folders, e.g.,
“
Videos, Music,
Pictures
and Documents
”
)
Step 3
–
Download Kingston
’
s Free
MLWG3 App from the
App Store
Visit Apple
’
s App Store and search for
“
Kingston MLWG3
”
.
Figure 1
–
Kingston
’
s MLWG3 App
Icon
Step 4
Power on the MLWG3 by pressing the
On/Off button
(2).*
*Note: After you power on, wait for Blue
Wi-Fi Activity
Light to start _ashing before proceeding to
the next
step(3).
Step 5
Go to the Settings icon on your iPad
®
,
iPhone
®
, or iPod
®
touch
and select Wi-Fi. Con_rm that Wi-Fi is ON.
Select
“
Kingston
Содержание MLWG3
Страница 3: ......
























