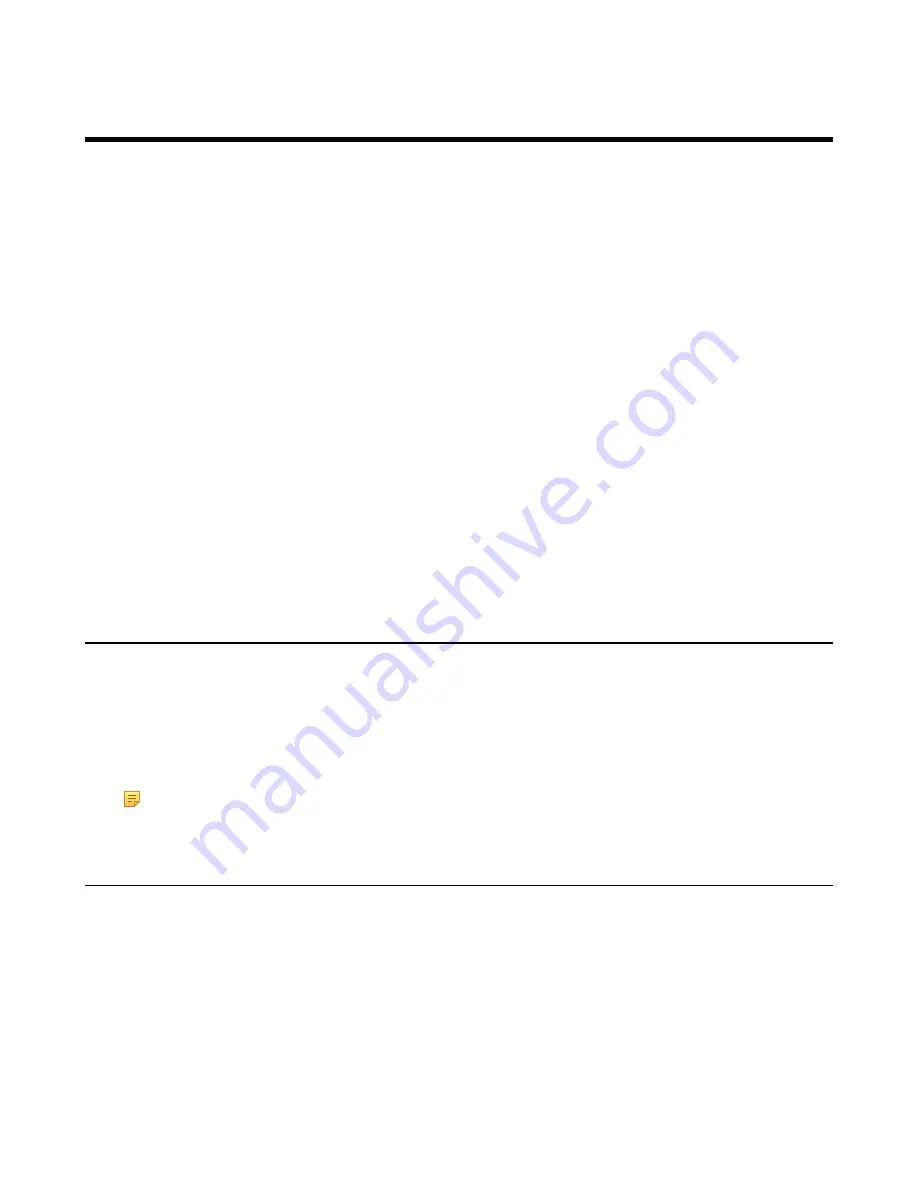
| Troubleshooting, Backup and System Recovery |
53
Troubleshooting, Backup and System Recovery
In the event that you encounter technical difficulties with KillDisk Desktop, you may choose to either troubleshoot
the system or recover the system. This section explains how each can be performed and measures you can take to
ensure swift recovery from any catastrophic failure.
Troubleshooting
KillDisk Desktop is covered by 1 year of free support and updates by LSoft Technologies Inc. If you experience any
issues with the system, be sure to contact us by phone and email and we will help resolve your issue. For technical
issues, be sure to email us your
file, detailed in this section.
System Backup
Once the system has been fully configured, this configuration may be imaged using the included Acronis True image
application. This will create a restoration point to recover the system to its' ideal configuration in the future in the case
of system failure or configuration changes.
System Recovery
System recovery can be performed in one of three ways, depending on the goal of the recovery and available
restoration data. They will be outlined in this section as:
• Reset to factory settings
• Clean installation using bootable media
• Rollback to previous configuration using Acronis True Image
Hardware diagnostic file
If you want to contact our technical support staff for help, a file that contains a summary of your local devices is
helpful.
KillDisk
allows you to create a summary listing file in XML format. This data format is “human-readable” and
can help our technical support staff analyze your computer configuration or point out disk failures or abnormal
behavior.
Create a hardware diagnostic file from the
File
menu by clicking the
Save Hardware Info As...
command.
Note:
To save time when contacting our technical support staff, we highly recommend that you provide us
with a hardware diagnostic file.
System Recovery - Reset to Factory Settings
This feature requires several hardware components, not included with the KillDisk Desktop system. Make sure these
peripherals are properly connected to the system before proceeding:
• Monitor
• USB keyboard
This feature is built into the KillDisk Desktop system and may be accessed at any time to restore the system to
original settings, erasing all user data, logs and configurations.
1.
Starting from a "Powered off" state, power on the KillDisk Desktop hardware unit.
2.
In the first few moments of launching the system, you will see the KillDisk boot menu. From the boot options,
navigate to
Restore to Factory Settings
using the arrow keys on the keyboard and press the
Enter
key






















