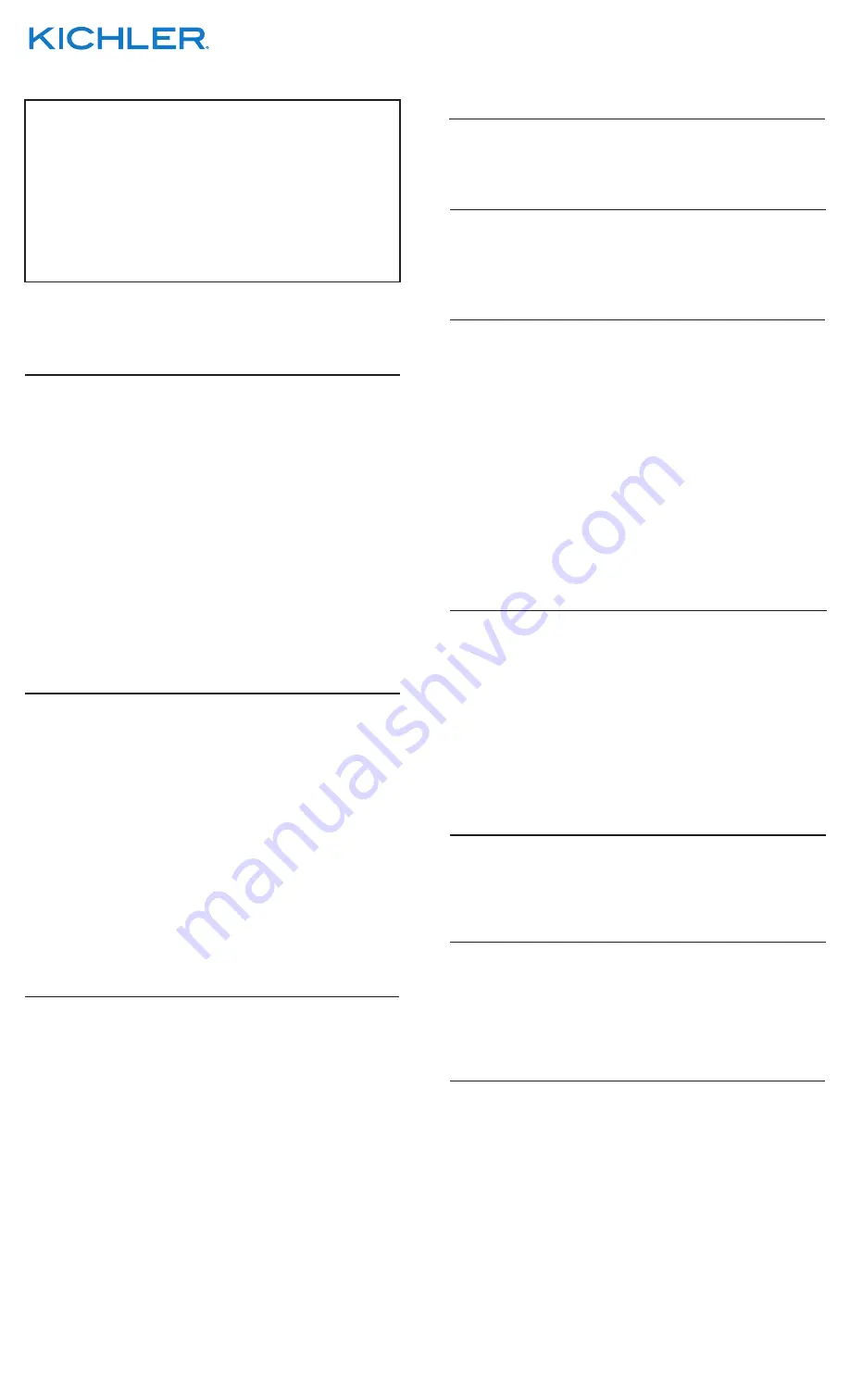
We’re here to help
866-558-5706
Hrs: M-F 9am to 5pm EST
Introduction
The Kichler
®
Design Pro LED Controller Remote allows the user
to independently control lighting zones based on predefined
programs. This enables the homeowner to temporarily override
schedules on individual zones by turning the lights on/off at any
given time. However, this does not interfere with the primary
schedules set at the controller. When the next scheduled event
takes place the temporary command will be eliminated provid-
ing the homeowner with on-demand control and versatility in
their outdoor spaces. The remote can also be used to control
other Z-Wave enabled devices.
Kichler
®
Remote Network Functions:
Inclusion-Mode: Adding/Including Z-Wave Devices into
the Z-Wave Network
1. Press the button labeled “Include” – The blue LED will blink
slowly to indicate that the Kichler
®
Remote has entered
Inclusion-Mode.
2. Press the Z-Wave button on the product you wish you add
into the network – The blue and red LED will blink quickly to
indicate detection of the Z-Wave device being added.
3. The blue LED will stay solid for 2 seconds to indicate success;
the red LED will stay solid for 2 seconds to indicate failure.
4. Repeat step #2 for all products you wish to add into the
Z-Wave network or press any button on the Kichler
®
Remote to exit Inclusion-Mode. (The blue LED will be
blinking slowly as in step #1 while in Inclusion-Mode.)
NOTE:
Secondary Controllers are not able to include Z-Wave
products; the LED will stay solid red for 2 seconds to signify this
before exiting Inclusion-Mode.
Removal-Mode: Deleting/Removing/Excluding Z-Wave
Devices from the Z-Wave Network
1. Press the button labeled “Remove” – The red LED will blink
slowly to indicate that the Kichler
®
Remote has entered
Removal-Mode.
2. Press the Z-Wave button on the product you wish you remove
from the network - The blue LED will stay solid for 2 seconds
to indicate success; the red LED will stay solid for 2 seconds
to indicate failure
3. Repeat step #2 for all products you wish to remove from the
Z-Wave network or press any button on the Kichler
®
Remote
to exit Removal-Mode. (The red LED will be blinking slowly
as in step #1 while in Removal-Mode.)
NOTE:
Secondary Controllers are not able to remove Z-Wave
products; the LED will stay solid red for 2 seconds to signify this
before exiting Removal-Mode.
Creating Scenes (and Removing Z-Wave Devices from
Scenes)
1. Press and hold the scene button you wish to configure (top
of enclosure) – The blue LED will blink quickly after 1 second
to show that it is ready to add/remove a device from the scene.
2. Press the Z-Wave button on the product you wish add/
remove (while still holding the scene button from the previous
step) - The blue LED on the Kichler® Remote will stay solid
to indicate the device has entered the scene.*
3. While still holding the scene button from Step-1, adjust the
level of the Lamp/Shade/product to the desired level.
4. Release the scene button to complete adding the device to
the scene at the device’s current level.
NOTE:
If the product is already a part of that particular scene, it
will be removed from that scene the second time steps #1-4 are
repeated for that particular product in that scene.
NOTE:
Z-Wave devices must be first added/included into the
same network as the Kichler® Remote in order to create a scene
with that device.
All On – Turn On All Z-Wave Devices in the Network
1. Press and hold the top-left and top-right scene buttons
together.
All Off – Turn Off All Z-Wave Devices in the Network
1. Press and hold the bottom-left and bottom-right scene
buttons together.
Associating Z-Wave Lights/Switches/Gateways to
Z-Wave Sensors in the Network
1. Press the button labeled “Associate” – The blue LED will
blink slowly to indicate that the Kichler® Remote has entered
Association-Mode.
2. Press the Z-Wave button on the product you wish the sensor
to communicate to -The blue LED will blink quickly to indicate
detection of the Z-Wave device.
3. Press the Z-Wave button on the sensor - The blue LED will
stay solid for 2 seconds to indicate success, the red LED will
stay solid for 2 seconds to indicate failure.
4. Repeat step #3 for all sensors you wish to be controlling the
device in step #2 or press any button on the Kichler
®
Remote
to exit Association-Mode. (The blue LED should be blinking
quickly again as in step #3.)
Becoming a Secondary/Inclusion Controller to Another
Z-Wave Controller or Gateway in an Existing Z-Wave
Network
1. Press the button labeled “Learn” – The blue LED will blink slowly.
2. Press the button labeled “Include” on the other Z-Wave
controller - The blue and red LEDs will blink quickly to
indicate detection of the other Z-Wave controller.
Consult the operation manual of other controllers for
instructions on how to add the Kichler
®
Remote as a
secondary/inclusion controller into an existing network.
3. The blue LED will stay solid for 2 seconds to indicate success;
the red LED will stay solid for 2 seconds to indicate failure.
Resetting the Kichler
®
Remote
1. Press and hold both the buttons labeled “Associate” and
“Learn” for 10 seconds – The red LED will blink from slow to fast.
2. The blue LEDs will stay solid for 2 seconds to indicate success.
Rediscovering/Healing/Fixing the Z-Wave Mesh Network
1. Press and hold the button labeled “Include” 10 seconds
– The blue and red LED will blink quickly to indicate the
rediscovery has begun.
2. The blue LEDs will stay solid for 2 seconds to indicate success.
Shifting the Primary/Master Controller Role to Another
Controller in the Same Network
1. In Press the button labeled “Learn” on the other Z-Wave
controller to become primary/master - The blue LED will
blink\ to indicate the Z-Wave controller is ready to receive
information from another Z-Wave controller.
Consult the operation manual of other controllers for
instructions on how to receive new information from the
primary controller in the Z-Wave network to become the new
primary/master controller of the network.
2. Press and hold both the buttons labeled “Include” and
“Remove” on the Kichler
®
Remote for 10 seconds –
The blue and red LEDs will blink from slow to fast.
3. The blue LEDs will stay solid for 2 seconds to indicate success.
Date Issued: 8/22/14
IS-16080-US
Page 1


