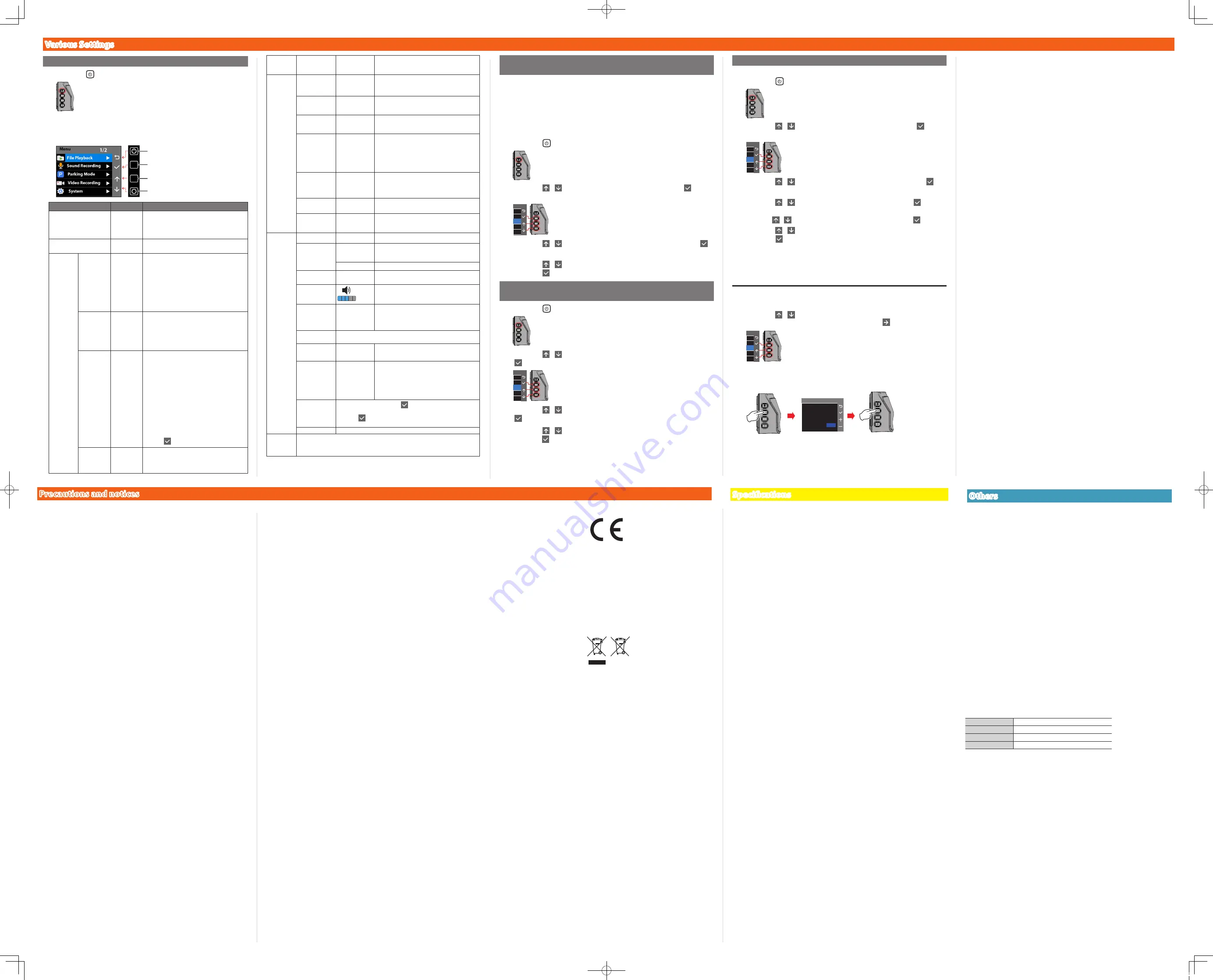
Guidelines for Recording Times (While the Battery is Full)
Standing by in parking mode: approx. 25 minutes
During continuous recording (time for always recording ): approx. 15 minutes
Guideline for Charging Time
When using the provided car charger: approx. 3 hours
* The battery is not fully charged directly after purchase. As a result, operations may
become unstable, and you may not be able to do parked recording. Start using
the device after it is fully charged.
GPS
• GPS positioning begins when the power of the device turns on. Positioning may
take about 5 minutes to complete depending on the GPS positioning conditions.
• GPS satellite signals cannot pass through solid materials (except glass). GPS
positioning cannot be used in tunnels and buildings. Signal reception may be affected
by conditions such as bad weather and dense overhead obstacles (e.g., trees, tunnels,
viaducts, and tall buildings). Speed, position, and other information will not be
displayed correctly when GPS satellite signals cannot be received.
• GPS positioning data is reference values.
• GPS is managed by the U.S. government, which assumes full responsibility for its
performance. Changes to the GPS system may affect the accuracy of all GPS devices.
If You Notice a Problem with the Device
Reset the device. Turn off the power by pressing the reset button on the back of the
device with the tip of a thin paperclip. Press the power button once again to turn the
device on again.
SD Cards
Cards supported by this device
Standard
microSDHC
Capacity
4 GB to 32 GB
Speed class
Class 6 or higher
File system
FAT32
Up to the Class 10 speed class is supported.
Precautions for using SD cards
• When using a commercially available SD card, also check the instructions supplied with the SD
card.
• Be sure to format (initialize) an SD card with the device before use.
• SD cards have a product lifespan, such as the number of times that writing can be performed.
It is recommended to replace the SD card with a new one regularly depending on the usage
conditions.
• When inserting and removing an SD card, confirm the orientation, do not bend it, and do not
apply a strong force or impact to it.
• Do not directly touch the contact part with a hand or metal. The stored data may be damaged
or lost due to static electricity.
• Be sure to back up (copy) the required files in the SD card to a PC or other device. The saved
data may be lost due to the usage conditions of the SD card. Please note that JVC KENWOOD
cannot compensate for any damages arising from the loss of saved files.
• Format the memory card periodically.
• Do not remove the memory card while recording or during playback because it may
corrupt the data on the memory card.
• The device may not operate normally if you use an SD card that was used by another
device, such as a computer or digital camera. Format the memory card in the device.
• Depending on the specifications of the memory card, the reading and writing
speeds for the device's data may differ.
==Konatu Description==
This is TrueTypeFont where BitmapFont is embedded.
It was confirmed to use it with Windows XP, and
Ubuntu 12.10
===licence===
This work is licensed under The MIT License.
* http://opensource.org/licenses/mit-license.php
===Author===
BY:MASUDA mitiya
Mail:[email protected]
Please use Japanese or easy peacy English.
===================================
The MIT License (MIT) The MIT License (MIT)Copyright
(c) <2016> <copyright holders>
Permission is hereby granted, free of charge, to
any person obtaining a copy of this software and
associated documentation files (the "Software"), to
deal in the Software without restriction, including
without limitation the rights to use, copy, modify,
merge, publish, distribute, sublicense, and/or sell
copies of the Software, and to permit persons to
whom the Software is furnished to do so, subject to
the following conditions:
The above copyright notice and this permission
notice shall be included in all copies or substantial
portions of the Software.
THE SOFTWARE IS PROVIDED "AS IS", WITHOUT
WARRANTY OF ANY KIND, EXPRESS OR IMPLIED,
INCLUDING BUT NOT LIMITED TO THE WARRANTIES
OF MERCHANTABILITY, FITNESS FOR A PARTICULAR
PURPOSE AND NONINFRINGEMENT. IN NO EVENT
SHALL THE AUTHORS OR COPYRIGHT HOLDERS
BE LIABLE FOR ANY CLAIM, DAMAGES OR OTHER
LIABILITY, WHETHER IN AN ACTION OF CONTRACT,
TORT OR OTHERWISE, ARISING FROM, OUT OF OR IN
CONNECTION WITH THE SOFTWARE OR THE USE OR
OTHER DEALINGS IN THE SOFTWARE.
http://opensource.org/licenses/mit-license.php
Displaying the Menu
1
Press the
button to display the menu.
The menu
appears.
• When you are in parked recording mode, press the power button to cancel it.
• Recording halts while the setup menu is on display.
■
Menu Screen Operations
Moves the menu up.
Sets an item.
Returns to a previous item.
Menu
Item
Function explanation
File Playback
Video*
Event
Parking
Photo
Select the folder and file to play back.
While playing the file back, you can move it and
delete it.
Sound Recording
On*
Off
Set whether or not to record sound at the same
time as recording video.
Parking
Mode
Detection
On
Off*
Set whether or not to use parking mode. A
screen to set the storage area and to format the
memory card appears when the parking mode
is set to "On".
Save any files you need to a computer, etc.,
before you change any settings.
For information about how to do these settings,
see step 3 of "Setting up the Device" on the
front of this manual.
Detection
Method
Both*
Only
G-sensor
Only Motion
Set the detection method that starts the
parking mode's video recording.
Only G-sensor: Monitors impacts with your
vehicles.
Only Motion: Monitors movements within the
range of the lens.
Auto Entry
Easy
Medium*
Difficult
Manual
While the device’s power is on, if the unit has
not felt any vibrations from the vehicle for
about 5 minutes, it determines that the vehicle
is parked, and activates parked recording mode.
Set the sensitivity of the sensors that activate
the parked recording mode.
Easy: parked recording mode activates when
there are subtle vibrations
Difficult: parked recording mode activates
when there are harsh vibrations
Manual: manually activate the parking mode
without automatic activation
To activate the parking mode manually:
Press the
button.
Motion
Detection
Low
Medium*
High
Set the sensitivity at which the movements of
people and vehicles in the range of the lens are
detected.Low (hard to detect)
↕
High (easy to
detect)
G-Sensor Sensi-
tivity
Low
Medium*
High
Set the sensitivity to detect impacts with your
vehicle.
Low (hard to detect)
↕
High (easy to detect)
Video
Re
c
ording
Video Clip
Length
1 min
3 min*
5 min
Set the recording time per file that is recorded
during continuous recording (always recording)
and event recording.
WDR
On*
Off
Set the function that reduces underexposure
and overexposure when there is a big
difference in the lighting of the scene.
EV
-1 to 0* to 1
Set the brightness of the screen and the
exposure level (brightness) of the image being
recorded.
G-Sensor Sensi-
tivity
Low(1) to (4*)
to High(6)
Set the detection sensitivity for impacts that are
stored to the event recording area, according
to the impact that occurred during normal
recording.
High: easy to detect
Low: hard to detect
Stamps
Coordinates*
G-sensor
Set the information to be recorded in the
recorded image. The information appears at
the bottom right of the recorded image and in
KENWOOD ROUTE WATCHER II.
Speed stamp
On*
Off
Set whether or not to show the speed you were
driving in the recorded files.
Text stamp
ー
If you enter text (a maximum of 12 characters),
it appears at the bottom right of the recorded
files during playback.
System
Satellites
ー
Shows the reception status of the GPS signal.
Date/Time
Use GPS time*
This automatically sets the date and time.
You must set the “Time Zone” and “Daylight Saving
Time”.
Manual
Manually set the date and time.
System Sound
On*
Off
Set whether or not to have warning sounds or
menu operation sounds.
Volume
Set the volume for playing back video files.
LCD Standby
Always On*
10 sec
1 min
3 min
Set the amount of time until the screen display
turns off when it is not in use.
Press any of the device's buttons to turn the
screen display back on.
Language
Select the language used for the setting items. Default is "English
".
Distance Unit
Metric
Imperial*
Set the units for distance and speed.
Storage Alloca-
tion
1/3
2/3*
3/3
Set the storage areas for saving continuous
recordings, event recordings, parked recordings,
and still images.
Changing the settings formats and deletes all
data. Make a backup of the necessary files in
your memory card before doing this.
Restore to
Defaults
A message appears. Press the
button to return the menu's
settings to the factory default.
Press the
button to format and erase all data. Make a backup
of the necessary files in your memory card before doing this.
Version
Shows the version.
Format
Format the memory card.
Doing this formats and deletes all data.Make a backup of the necessary files in your
memory card before doing this.
* Settings at the time of purchase
Changing the Settings for the Screen Display Time during
Continuous Recording and Parking Monitoring
You can set the time until the display screen darkens (the screen turns off ) when it is not in use.
At the time of purchase, this is set to "Always On". The screen remains bright, even in parking mode.
You cannot set the brightness for each mode separately, such as during parking mode.
The screen darkens at the set time when it is not in use if this is set to anything other than "Always On".
• The function in which the screen display darkens (the display turns off ) does not work
in instances such as displaying the menu, during parked recording, and during event
recording, except for when doing continuous recording and monitoring parking.
• The monitoring time for parking mode shortens if anything other than 10 seconds is
set for the display time.
1
Press the
button to display the menu.
2
Press the / buttons to select "System", and press the
button.
▲
▲
▲
▲
▲
Press the buttons associated with the icons that appear.
3
Press the
/ buttons to select "LCD Standby", and press the
button.
4
Press the
/ buttons to select the time you want to set, and then
press the button.
Changing the Set Recording Time for Continuous Record-
ings and Event Recordings
1
Press the
button to display the menu.
2
Press the
/ buttons to select "Video Reording", and press the
button.
▲
▲
▲
▲
▲
Press the buttons associated with the icons that appear.
3
Press the
/ buttons to select "Video Clip Length", and press the
button.
4
Press the / buttons to select the time you want to set, and then
press the button.
Move the menu down.
Others
Various Settings
Specifications
Precautions for Installation
• Install the device in a position where it will not block the front view of the driver
(position where hidden by the rear-view mirror).
• Install the device so that it is within the wiping range of the wiper.
• Install the device in a position where it will not interfere with the movement of the rear-
view mirror.
• Take care not to install the device over the vehicle inspection sticker or other sticker.
• Take care not to install the device where it will interfere with driving or airbag operation.
• When installing the device in a vehicle equipped with a driving support system, check
the instruction manual of the vehicle and then select an installation location that will not
interfere with the driving support system.
• If the device is installed incorrectly, event recording or parking recording may not work
correctly. Refer to "How to Install" for the loosening of fixing knob, installation orientation,
installation angle, and other information and then install the device correctly.
• Do not install the device near a digital terrestrial television antenna or an electrical
component. Doing so may reduce television receiver sensitivity or cause flickering and
noise.
• Use a commercially available cleaning cloth or the like to wipe off all dirt and grease on
the mounting surface and then fix the mount base in place. If the device is re-affixed or
mounted using, for example, general-purpose double-sided tape, the adhesion strength
may weaken and cause the device to fall.
• After mounting the device, leave it for 24 hours before use to enable the mounting
strength of the mount bracket to improve. Failing to do so may result in the adhesion of
the mount bracket becoming weak and the device falling.
• Fix the cord in place with tape or the like so that it does not interfere with driving.
Precautions for Use
Do not block the camera lens, get dirt on it, or place a reflective object near it.
When LED traffic lights are recorded, video in which they appear to be flickering or flashing may be
recorded. JVC KENWOOD assumes no responsibility with regard to the distinguishing or recording of
traffic lights.
If coating is used on the windshield of the vehicle, recording quality may be affected.
There is no guarantee that the device can record video in all conditions.
Setting the Date and Time
Set the date and time of the device.
1
Press the
button to display the menu.
2
Press the / buttons to select "System", and press the
button.
▲
▲
▲
▲
▲
Press the buttons associated with the icons that appear.
3
Press the
/ buttons to select "Date/Time", and press the
button.
4
Press the
/ buttons to select an item , and press the button.
When "Use GPS time" was selected, the timezone settings is displayed.
Press the
/
buttons to select the timezone , and press the
button.
5
Press the
/ buttons to select the “Daylight Saving Time”, and
press the button.
Daylight Saving Time:Off*/+1 hour/+30 min/-1 hour/-30 min
When "manual" was selected, the "Date/Time" is displayed.
See the following for information about operations.
Manually Setting the Date and Time
1
Do the processes until step 4 of "Setting the Date and Time", and
then select "manual".
2
Press the
/ buttons to select the items, (year, month, date,
hour, minute, and second), and then press the button.
▲
▲
▲
▲
▲
Press the buttons associated with the icons that appear.
3
Repeat the process for step 2 to change the values until "second".
4
Press the confirmation button with "second" selected.
Date/Time
year month date
2017 / 08 / 20
hour minute second
16 : 16 : 18
Declaration of Conformity with regard to the RE Directive 2014/53/EU
Declaration of Conformity with regard to the RoHS Directive 2011/65/EU
Manufacturer:MITAC Digital Technology Corporation
No. 200, Wen Hwa 2nd Rd., Kuei Shan Dist. 33383 Taoyuan City,
TAIWAN
Hereby, we declare that the radio equipment DRV-330 is in compliance with Directive 2014/53/EU. The full text of the EU declaration of
conformity is available at the following internet address:
URL: http://www.kenwood.com/cs/ce/eudoc/
Information on Disposal of Old Electrical and Electronic Equipment and Batteries (applicable for
countries that have adopted separate waste collection systems)
Products and batteries with the symbol (crossed-out wheeled bin) cannot be disposed of as household
waste.
Old electrical and electronic equipment and batteries should be recycled at a facility capable of han-
dling these items and their waste by products.
Contact your local authority for details in locating a recycle facility nearest to you.
Proper recycling and waste disposal will help conserve resources while preventing detrimental effects
on our health and the environment.
Precautions and notices
Precautions and notices
•
Warning!
Do not operate the device while driving. Using this product does not
change the requirement for a driver to take full responsibility for his or her behavior.
This responsibility includes observing all traffic rules and regulations in order to
avoid accidents, personal injury or property damage.
• For your own safety, do not operate the controls of the product while driving.
• A window mount is needed when using the recorder in a car. Make sure that you
place the recorder in an appropriate place, so as not to obstruct the driver’s view or
deployment of airbags.
• Make sure that no object is blocking the camera lens and no reflective material is
placed near the lens. Please keep the lens clean.
• If the car’s windscreen is tinted with a coating, it may impact the recording quality.
• Connect the charger to a proper power source. The voltage requirements are found
on the product case and/or packaging.
• Do not use the charger if the cord becomes damaged.
• Do not attempt to service the unit. There are no serviceable parts inside. Replace the
unit if it is damaged or exposed to excess moisture.
Caring for your device
• Taking good care of your device will ensure trouble-free operation and reduce the risk of
damage.
• Keep your device away from excessive moisture and extreme temperatures.
• Avoid exposing your device to direct sunlight or strong ultraviolet light for extended periods of
time.
• Do not place anything on top of your device or drop objects on your device.
• Do not drop your device or subject it to severe shock.
• Do not subject your device to sudden and severe temperature changes. This could cause
moisture condensation inside the unit, which could damage your device. In the event of
moisture condensation, allow the device to dry out completely before use.
• The screen surface can easily be scratched. Avoid touching it with sharp objects. Nonadhesive
generic screen protectors designed specifically for use on portable devices with LCD panels
may be used to help protect the screen from minor scratches.
• Never clean your device with it powered on. Use a soft, lint-free cloth to wipe the screen and
the exterior of your device.
• Do not use paper towels to clean the screen.
• Never attempt to disassemble, repair or make any modifications to your device.
Disassembly, modification or any attempt at repair could cause damage to your device and
even bodily injury or property damage and will void any warranty.
• Do not store or carry flammable liquids, gases or explosive materials in the same compartment
as your device, its parts or accessories.
• To discourage theft, do not leave the device and accessories in plain view in an unattended
vehicle.
• Overheating may damage the device.
Cleaning the Device
When the device is dirty, wipe it with a dry silicone cloth or other soft cloth. If the device is very
dirty, remove the dirt with a cloth with neutral cleaner on it and then wipe off the cleaner. Wiping
the device with a hard cloth or using using a volatile substance such as thinner or alcohol may
cause scratches, deformation, deterioration, or other damage.
When the lens is dirty, gently wipe it with a soft cloth dampened with water. Rubbing the lens
strongly with a dry cloth may cause scratches.
Screen size
2.0inches Full color TFT
Operating voltage (DRV-330)
DC 5.0V
Current Consumption
430mA (Max.1A)
GPS Receiver
Built-in
G-sensore
Built-in
Collision sensitivity
0.5G to 3G (0.5G step)
Image sensor
1/2.7 Color CMOS sensor
Number of Pixel
2M Pixels(1920x1080)
Angles of view
Horizontal : 100°
Vertical : 52°
Diagonal : 111°
Lens
F2.0
Minimum object illuminance
0.7lux
Operating temperature
–10 °C to +60 °C
Recording resolution
1920 x 1080 Full HD(Max.2.0M)
Frame rate
27.5fps
Recording preservation timing
Continuous
/ Event / Parking
Recording Mode
1 / 3 / 5 min.
Video format
H.264(MP4)
Picture format
JPEG (Max.1920 x 1080)
Recording media
microSDHC card 4GB to 32GB Class 6 or higher
USB Port
mini USB-B type
Dimensions WxHxD (Main unit)
61mm x 54mm x 32mm
Weight (Main unit)
63g
Accessories
Car charger cord (3.5 m) x 1
Mounting bracket (double-sided tape) x 1
• The specifications and design are subject to change due
to technological developments.
• The microSDHC logo is a trademark of SD-3C LLC.
112DRV-320_QSG-E.indd 2
2018/03/09 11:26


