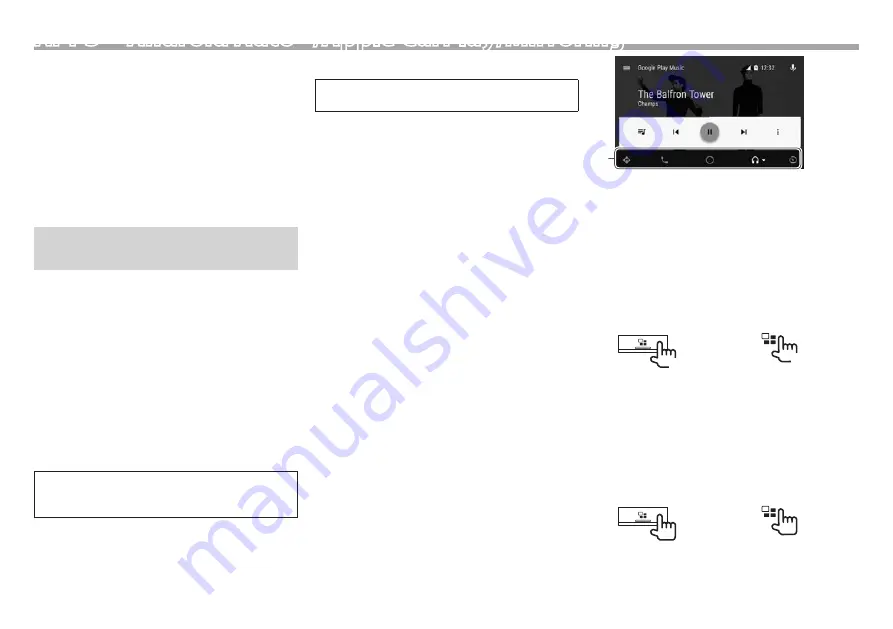
24
APPS—Android Auto™/Apple CarPlay/Mirroring
You can use an App of the connected iPod touch/
iPhone/Android on this unit.
• You can use an App on the following sources:
– When an Android device compatible with
Android Auto is connected: “Android Auto”
(See below)
– When iPhone compatible with CarPlay is
connected: “Apple CarPlay” (Page 25) or
“Mirroring” (Page 26)
– When a device other than above is connected:
“Mirroring” (Page 26)
Using the Apps of an Android
device—Android Auto™
❏
About Android Auto
Android Auto enables you to use functions of your
Android device convenient for driving. You can
easily access route guidance, make calls, listen to
music, and access convenient functions on the
Android device while driving.
• For details about Android Auto, visit <https://
www.android.com/auto/> and <https://support.
google.com/androidauto>.
Compatible Android devices
You can use Android Auto with Android devices
of
Android version 5.0 (Lollipop) or later.
Android Auto may not be available on all
devices and is not available in all countries or
regions.
❏
Preparation
To use the navigation function of Google Maps™,
connect a GPS antenna. (Page 75)
1
Set
[Automotive Mirroring] to [ON].
(Page 25)
2
Connect an Android device using a Micro
USB to USB cable (commercially available).
(Page 73)
• To use the hands-free function, connect the
Android device via Bluetooth. (Page 40)
– When an Android device compatible with
Android Auto is connected to the USB
input terminal, the device is connected via
Bluetooth automatically, and the Bluetooth
mobile phone currently connected is
disconnected.
• Unlock your Android device.
3
Select
“Android Auto” as the source.
(Page 12)
• [Android Auto] is displayed only when a
compatible Android device is connected.
❏
Operation buttons and available Apps
on the Android Auto screen
You can perform the operations of the Apps of the
connected Android device.
• The items displayed on the screen differ
depending on the connected Android device.
1
1
Application/information buttons
Starts the application or displays information.
To exit the Android Auto screen: Press HOME on
the monitor panel.
❏
Using voice control
DDX9016S
DDX9016SM
DDX9016DABS
DDX916WS
DDX916WSM
(Hold)
(Hold)
• To cancel the voice control, press and hold the
same button again.
❏
Switching to the Android Auto screen
while listening to another source
DDX9016S
DDX9016SM
DDX9016DABS
DDX916WS
DDX916WSM
To return to the source control screen: Press the
same button again.






























