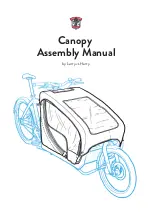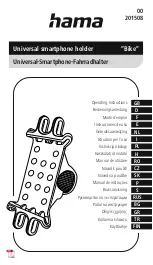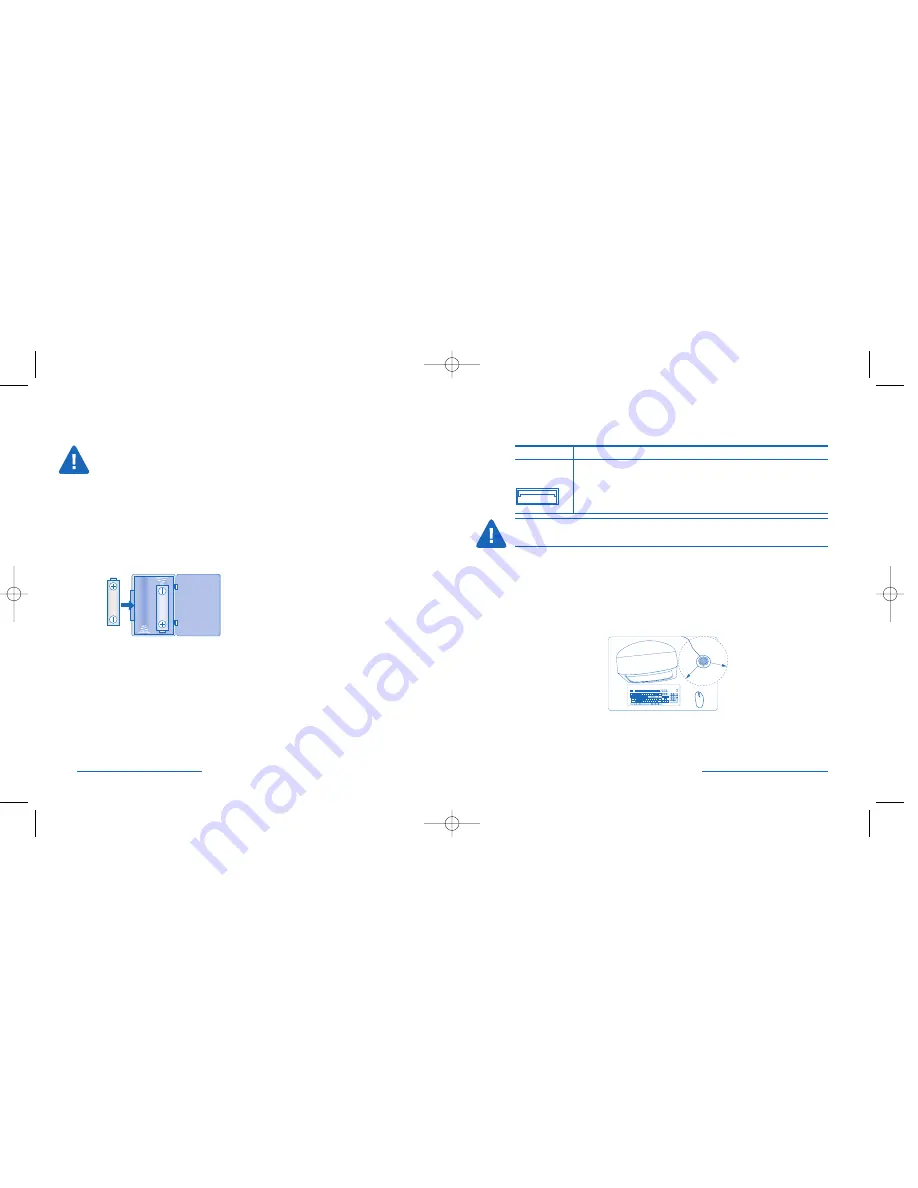
Plugging in Wireless Receiver
To connect to a Do this:
USB port
Kensington PilotBoard Wireless for Mac provides easy connectivity via
PC or Mac
®
an available USB port. When using the Kensington PilotBoard Wireless
for Mac on a Windows® PC you will see Windows perform its USB device
ennumerations.
CAUTION: Never force a connection. Turn the connector until it aligns correctly with
the port on the computer.
Connecting PilotBoard Wireless Keyboard and Mouse
The wireless range is about 2 meters (6 feet) between the receiver and the
wireless devices. Moving the wireless receiver is like adjusting the antenna on
an FM radio. Small movements can vastly improve reception. If you find that
you are not getting the normal range of operation, try adjusting the position of
the receiver.
Your Kensington PilotBoard Wireless Desktop for Mac is configured to use out
of the box. However in some cases (for example if your mouse is not working
properly) it is necessary to manually re-connect the keyboard and mouse to
6 feet
2 m
Important: Battery Information
1.
Always
dispose of batteries properly.
2.
Always
replace the batteries in sets, using the same age and brand
of batteries.
3.
Always
Remove the batteries if you will not be using the devices for
more than two weeks.
Installing the Batteries in the Mouse and Keyboard
Please be sure that the batteries are installed properly in both the PilotBoard
wireless keyboard and wireless mouse. The proper orientation for the batteries
is indicated in the battery compartment for each device.
Average battery life for your PilotBoard wireless mouse is 2–3 months
depending on usage.
The wireless receiver indicator light will turn red when low batteries are
detected. You may also notice erratic cursor tracking or missed keystrokes.
Replacing the batteries will solve this issue.
4 • PilotBoard Wireless Desktop for Mac
PilotBoard Wireless Desktop for Mac • 5
64382_PilotBdWlessMac 2/23/05 2:06 PM Page 4