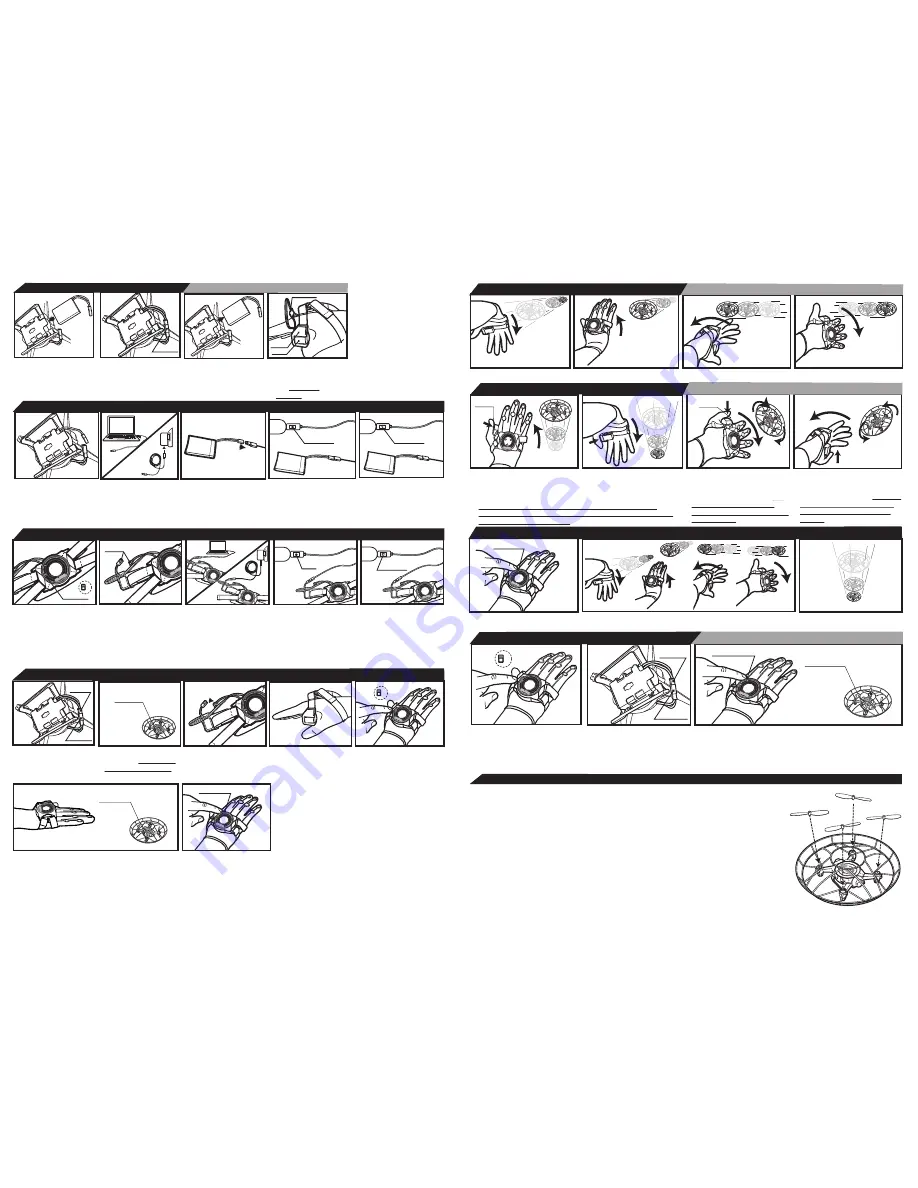
Glove battery connector
Glove battery
housed inside
Side Button
Drone battery
connector
2. Make sure that the
battery connector
faces the outside and is
not pushed inside.
1. Gently insert the big
battery into the
battery compartment
located on the bottom
of the Aura Drone.
2. The Aura Glove
Controller comes with
a pre-installed battery
that cannot be
removed.
1. Turn Aura Drone OFF by
disconnecting the battery
from its connector.
2. Plug the USB cable
into a computer or a
USB charging wall
adapter. The
Charging Indicator
light will turn red.
3. Carefully plug the other
end of the USB cable
into the connector of
the Drone battery.
4. The Charging Indicator
light will turn off while
charging.
5. The Charging Indicator
light will turn on red
when fully charged. Once
fully charged, remove the
charging wire and store
back in a safe place.
ON/OFF switch
ON
OFF
ON
OFF
Connector
4. The Charging Indicator light will turn
off while charging
4. The Charging Indicator
will turn off while charging.
3. Plug the USB cable into a
computer or a USB charging
wall adapter. The Charging
Indicator light will turn red.
Carefully plug the other end
of the USB cable into the
connector of the Glove
Controller.
5. The Charging Indicator
light will turn on red when
fully charged.
1. The Aura Glove Controller
LEDs will blink red when
the battery needs to be
charged. Turn the Aura
Glove Controller OFF by
using the ON/OFF switch.
2. Disconnect the battery
of the Aura Glove
Controller from the
connector.
Charging indicator off
Charging
indicator off
Charging Indicator Red
Charging Indicator Red
HOW TO INSTALL BATTERIES
HOW TO CHARGE - Charging Aura Drone
HOW TO CHARGE - Charging Aura Glove Controller
Light of the Drone
GE
ST
UR
EB
OT
ICS
GE
ST
UR
EB
OT
ICS
GE
ST
UR
EB
OT
ICS
GE
ST
UR
EB
OT
ICS
6. Extend your arm. Position your hand parallel to the
ground, palm facing down. Keep the Aura Glove
Controller flat. The Glove Controller will calibrate
showing rainbow colors. Then the LEDs on the glove
controller will blink green to show the Glove controller
binding with the Aura Drone.
1. Always switch on the
drone by connecting the
battery connector of the
Aura Drone to the battery.
Drone battery
connector
Aura Drone
connector
4. Put the glove controller
on by ensuring that one
band goes behind the
thumb and the other is
between the thumb and
first finger.
3. Connect the battery
connector of the glove
controller.
7. Once the Glove Controller
LEDs are solid green color and
the drone LED is solid blue
color, press the Take Off/Landing
button 1 time and the Aura
Drone will take off.
Take-off/Landing Button
HOW TO FLY
2
HOW TO REMOVE BATTERIES
1. Gently slide the battery
out of the battery
compartment located on
the bottom of the Aura
Drone.
ON
OFF
5. Switch the Aura Glove
Controller on using the
ON/OFF switch. The LEDs will
turn white during the power
on state.
GE
ST
UR
EB
OT
ICS
GE
ST
UR
EB
OT
ICS
GE
ST
UR
EB
OT
ICS
GE
ST
UR
EB
OT
ICS
Light of the Drone
2. Place the Aura drone on a
flat surface with the light
of the drone facing you.
NOTE ON GLOVE CALIBRATION:
It is important to keep the hand flat to allow
the Aura Glove controller to calibrate to your
hand. The LEDs will flash a rainbow pattern
and then blink green. Once calibration is
complete, the light of the drone stops blinking
and becomes solidly lit.
Connect
NOTE ON DRONE ORIENTATION:
The blue light of the drone should always face
you. If the drone changes orientation and the
blue light faces away from you, it is
recommended that you change the position of
your body to face the light of the drone.
Forward
Backward
GE
ST
UR
EB
O
TIC
S
GE
ST
UR
EB
O
TIC
S
GE
ST
UR
EB
O
TIC
S
GE
ST
UR
EB
O
TIC
S
GE
ST
UR
EB
OT
ICS
GE
ST
UR
EB
OT
ICS
GE
ST
UR
EB
OT
ICS
GE
ST
UR
EB
OT
ICS
GE
ST
UR
EB
OT
ICS
GE
ST
UR
EB
OT
ICS
GE
ST
UR
EB
OT
ICS
GE
ST
UR
EB
OT
ICS
GE
ST
UR
EB
OT
ICS
GE
ST
UR
EB
OT
ICS
GE
ST
UR
EB
OT
ICS
GE
ST
UR
EB
OT
ICS
GE
ST
UR
EB
OT
ICS
GE
ST
UR
EB
OT
ICS
GE
ST
UR
EB
OT
ICS
GE
ST
UR
EB
OT
ICS
GE
ST
UR
EB
OT
ICS
GE
ST
UR
EB
OT
ICS
GE
ST
UR
EB
OT
ICS
GE
ST
UR
EB
OT
ICS
Right
GE
ST
UR
EB
OT
ICS
GE
ST
UR
EB
OT
ICS
GE
ST
UR
EB
OT
ICS
GE
ST
UR
EB
OT
ICS
GE
ST
UR
EB
OT
ICS
GE
ST
UR
EB
OT
ICS
GE
ST
UR
EB
OT
ICS
GE
ST
UR
EB
OT
ICS
GE
ST
UR
EB
OT
ICS
GE
ST
UR
EB
OT
ICS
GE
ST
UR
EB
OT
ICS
GE
ST
UR
EB
OT
ICS
GE
ST
UR
EB
OT
ICS
GE
ST
UR
EB
OT
ICS
GE
ST
UR
EB
OT
ICS
GE
ST
UR
EB
OT
ICS
GE
ST
UR
EB
OT
ICS
GE
ST
UR
EB
OT
ICS
GE
ST
UR
EB
OT
ICS
GE
ST
UR
EB
OT
ICS
GE
ST
UR
EB
OT
ICS
GE
ST
UR
EB
OT
ICS
GE
ST
UR
EB
OT
ICS
GE
ST
UR
EB
OT
ICS
Left
GE
ST
UR
EB
OT
ICS
GE
ST
UR
EB
OT
ICS
GE
ST
UR
EB
OT
ICS
GE
ST
UR
EB
OT
ICS
GE
ST
UR
EB
OT
ICS
GE
ST
UR
EB
OT
ICS
GE
ST
UR
EB
OT
ICS
GE
ST
UR
EB
OT
ICS
GE
ST
UR
EB
OT
ICS
GE
ST
UR
EB
OT
ICS
GE
ST
UR
EB
OT
ICS
GE
ST
UR
EB
OT
ICS
Side button
GE
ST
UR
EB
OT
ICS
GE
ST
UR
EB
OT
ICS
GE
ST
UR
EB
OT
ICS
GE
ST
UR
EB
OT
ICS
GE
ST
UR
EB
OT
ICS
GE
ST
UR
EB
OT
ICS
GE
ST
UR
EB
OT
ICS
GE
ST
UR
EB
OT
ICS
GE
ST
UR
EB
OT
ICS
GE
ST
UR
EB
OT
ICS
GE
ST
UR
EB
OT
ICS
GE
ST
UR
EB
OT
ICS
Side button
GE
S
T
U
R
E
B
O
T
IC
S
GE
S
T
U
R
E
B
O
T
IC
S
GESTUREBOTICS
GESTUREBOTICS
1. Press the Take Off/Landing button
1 time.
Take-off/Landing Button
GE
ST
UR
EB
OT
ICS
GE
ST
UR
EB
OT
ICS
GE
ST
UR
EB
OT
ICS
GE
ST
UR
EB
OT
ICS
GE
ST
UR
EB
OT
ICS
GE
ST
UR
EB
OT
ICS
GE
ST
UR
EB
OT
ICS
GE
ST
UR
EB
OT
ICS
GE
ST
UR
EB
OT
ICS
GE
ST
UR
EB
OT
ICS
GE
ST
UR
EB
OT
ICS
GE
ST
UR
EB
OT
ICS
GE
ST
UR
EB
OT
ICS
GE
ST
UR
EB
OT
ICS
GE
ST
UR
EB
OT
ICS
GE
ST
UR
EB
OT
ICS
GE
ST
UR
EB
OT
ICS
GE
ST
UR
EB
OT
ICS
GE
ST
UR
EB
OT
ICS
GE
ST
UR
EB
OT
ICS
GE
ST
UR
EB
OT
ICS
GE
ST
UR
EB
OT
ICS
GE
ST
UR
EB
OT
ICS
GE
ST
UR
EB
OT
ICS
GE
ST
UR
EB
O
TIC
S
GE
ST
UR
EB
O
TIC
S
GE
ST
UR
EB
O
TIC
S
GE
ST
UR
EB
O
TIC
S
GE
ST
UR
EB
OT
ICS
GE
ST
UR
EB
OT
ICS
GE
ST
UR
EB
OT
ICS
GE
ST
UR
EB
OT
ICS
GE
ST
UR
EB
OT
ICS
GE
ST
UR
EB
OT
ICS
GE
ST
UR
EB
OT
ICS
GE
ST
UR
EB
OT
ICS
GE
ST
UR
EB
OT
ICS
GE
ST
UR
EB
OT
ICS
GE
ST
UR
EB
OT
ICS
GE
ST
UR
EB
OT
ICS
GE
ST
UR
EB
OT
ICS
GE
ST
UR
EB
OT
ICS
GE
ST
UR
EB
OT
ICS
GE
ST
UR
EB
OT
ICS
GE
ST
UR
EB
OT
ICS
GE
ST
UR
EB
OT
ICS
GE
ST
UR
EB
OT
ICS
GE
ST
UR
EB
OT
ICS
GE
ST
UR
EB
OT
ICS
GE
ST
UR
EB
OT
ICS
GE
ST
UR
EB
OT
ICS
GE
ST
UR
EB
OT
ICS
GE
ST
UR
EB
OT
ICS
GE
ST
UR
EB
OT
ICS
GE
ST
UR
EB
OT
ICS
GE
ST
UR
EB
OT
ICS
GE
ST
UR
EB
OT
ICS
GE
ST
UR
EB
OT
ICS
GE
ST
UR
EB
OT
ICS
GE
ST
UR
EB
OT
ICS
HOW TO FLY - Forward/Backward
HOW TO FLY - Change the Height
HOW TO FLY - Land
HOW TO FLY - Left/Right
HOW TO FLY - Flip
1. Press the side button with your
thumb. Keep it pressed and tilt up
to increase the height. The LEDs
will animate with an orange color.
2. Keep it pressed and tilt down to
decrease the height. The LEDs
will animate with an purple
color.
1. Press the side button with your
thumb. Keep it pressed, and tilt to
the right to flip right. The LEDs will
blink with a turquoise color. Flip
won’t work if the Aura Drone
battery is low and the Aura Drone
Light is flashing.
2. Press the side button with your
thumb. Keep it pressed, and tilt to
the left to flip left. The LEDs will
blink with a yellow color. Flip won’t
work if the Aura Drone battery is
low and the Aura Drone Light is
flashing.
2. Direct the drone to safety using forward/backward/left/right gestures to
land.
3. The drone will automatically land.
1. Switch OFF the glove controller
using the ON/OFF switch.
2. Switch off the drone by
disconnecting the batteries.
ON
OFF
Drone battery
connector
Aura Drone
connector
The drone needs two shapes of propellers A and B. You can find markings of A and B on the
propellers and the body of the drone. When replacing propellers, match one A propeller to one A
slot on the drone and one B propeller to one B slot on the drone.
1. Choose a replacement propeller that belongs to the drone slot by matching the labels, A to A
and B to B.
2. Hold the drone steady with one hand from the bottom of the plastic housing of the motor. Do
not hold the drone from the protective frame. Use your other hand to gently pull the propeller
straight up until you feel and see it release.
3. Line up the motor shaft (little metal rod coming out of the motor body) with the hole in the body
of the replacement propeller. The shaft will go in the hole.
4. Gently push the propeller from the top down into the shaft until the propeller is secure. Do not bend
the frame while doing this step.
A
A
B
B
GE
STU
REB
OTICS
GE
STU
REB
OTICS
A
A
B
B
BLADE REPLACEMENT
If your drone drifts while taking off, it needs to be calibrated. Place the
drone on a flat surface. Press the Take Off/Landing button and hold it
down for 2 seconds. The LEDs on the Aura Glove controller will blink blue
and the light of the Aura drone will blink fast. When the calibration is
complete, the light of the drone will become solidly lit and the LEDs of
the Aura Glove Controller will return to green.
Take-off/Landing Button
Light of the Drone
GE
ST
UR
EB
OT
IC
S
GE
ST
UR
EB
OT
IC
S
HOW TO FLY - Switch Off
HOW TO FLY - Drone Calibration
3
NOTE: The height of the drone will lock at an approximate
height of 7 to 8.5 feet (2.1 - 2.6 meters) above height of drone at
take-off. This range may vary.


